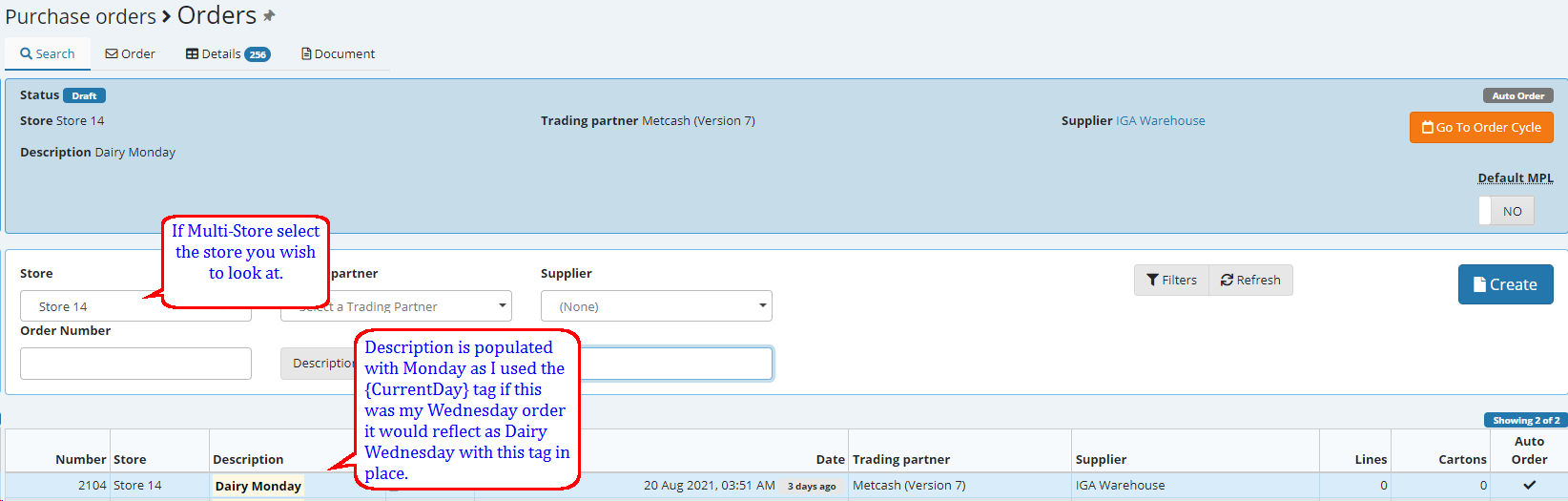You have the ability to run an automatic order at a scheduled time in unattended mode. This will allow you to run your orders after hours or prior to starting work and having the orders processed ready to check and verify to send off to your suppliers.
Select Purchase orders then select Schedule
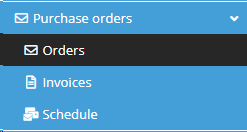
When schedule is selected you will see all schedules already configured there is no limit to how many of these you can have. The system will automatically check these schedules on a predetermined basis and run the schedule as required.
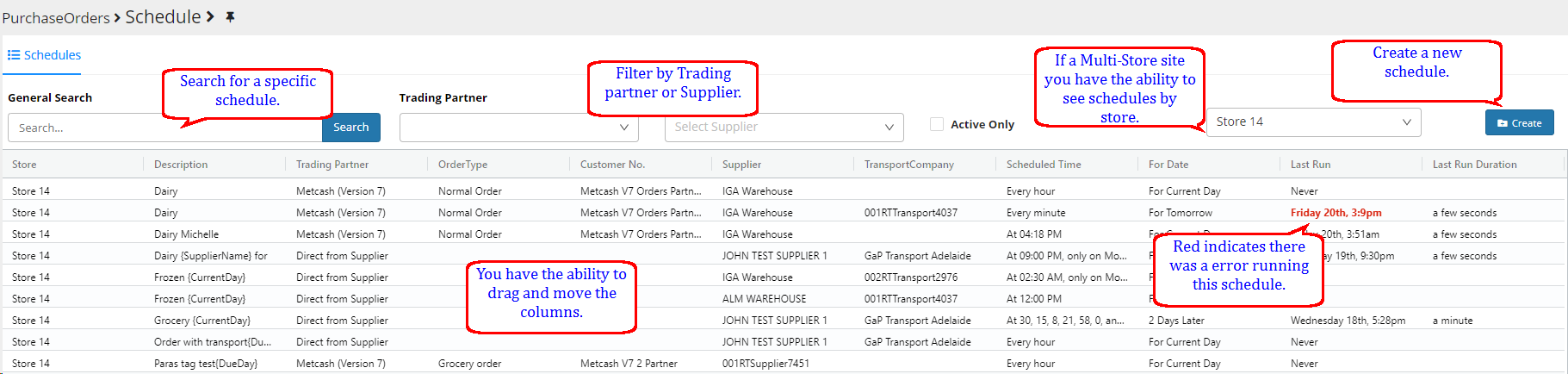
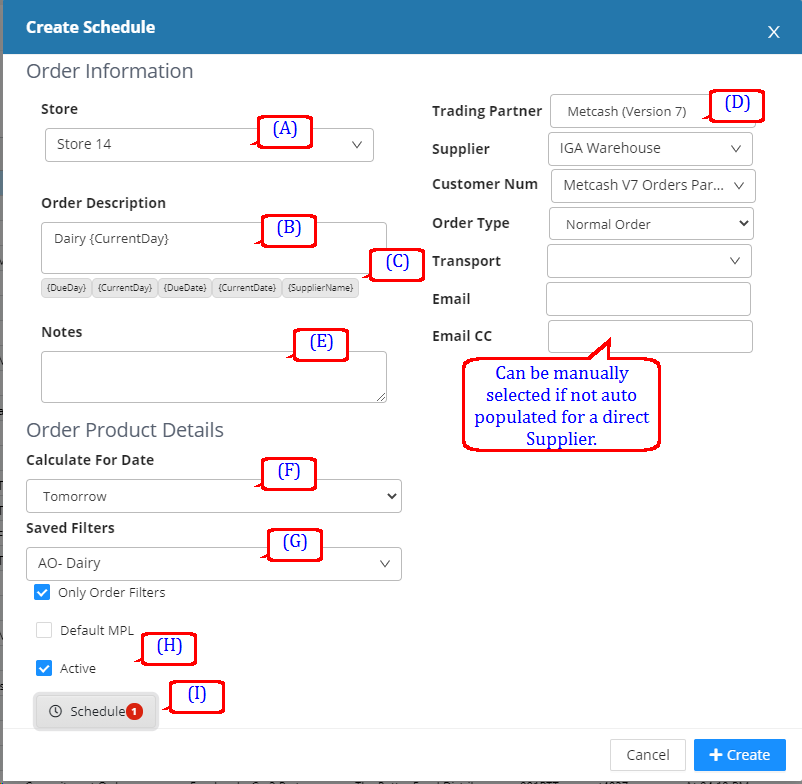
A) For Multi-Store sites, Please select the store you are creating this schedule for. Stand alone sites will not be required to do this.
B) Give the Order a description in our example we are configuring a schedule for the Dairy order.
C) Tags can be used within the description of the order so for our example this will be "Dairy Monday" allowing flexibility to search the system easily when looking for this order.
1 {DueDay} - The day the order is Due.
2 {CurrentDay} - The day the order is generated for.
3 {DueDate} - The due date of the order.
4 {CurrentDate} - The date the order is generated for.
5 {SupplierName} - The name of the supplier you are ordering from.
D) Select your Supplier information. When you select a direct supplier which has already been setup with email and perhaps transport company details (see Maintenance > Suppliers) then these fields will auto populate, if you do not have these preset in the supplier then the email address can be added here and it will be saved on this schedule.
When doing a Metcash order you also have the ability to use different customer numbers as a example some customers have a different customer number for their promotional orders so that they can have these separated on the pallet.
E) If you have been using notes for a specific supplier then these can be entered and saved.
F) Ability to calculate the period you want to run the order on.
1 If you want to run a particular order on a Sunday night for a order that needs to be generated on Monday, you would select Tomorrow, the system will then allow the correct stock-in for Monday's stock to be deducted from the order rather than Sundays.
2 Alternately if I want to run my order as a example at 2am on Monday morning for a Monday order select Today.
3 Quite rare but if you want to run a particular order on a Saturday that needs to be generated on Monday, you would then select the Day after Tomorrow.
G) As you already know when you currently generate Auto Orders you have saved filters, examples are provided in the introduction to this section. This is where you would select the filter you require the schedule to use. The filter selected will select all the products required for this order.
H) Select the order as Active if this is not already preselected.
I) Setting a Schedule - the hours that you are able to select to schedule this on are highlighted - they grayed times are not available to be selected due to system is most likely doing maintenance or other activities which we wish to avoid running scheduled tasks on. select the time our example is set for the order to run at 9:30pm and the days set for this particular order is Monday, Wednesday and Friday - Multiple days can be selected.
Please Note - when setting your schedules please do not schedule them to all start on the same day at the same time, stagger them around by using the minute and hour selection box, perhaps start these at least 25 minutes apart, a good way to get around this would be to use the example shown above and set the order to run the day before using Tomorrow as the calculated period.
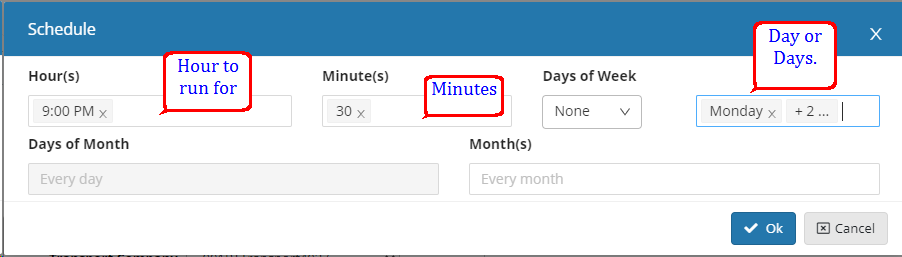
The schedule dialogue button will show that there is a schedule in set.
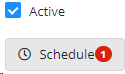
Once you are happy with everything select create.
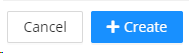
Select Save on the next dialogue - you will now be able to find the schedule you just created through the schedule list.
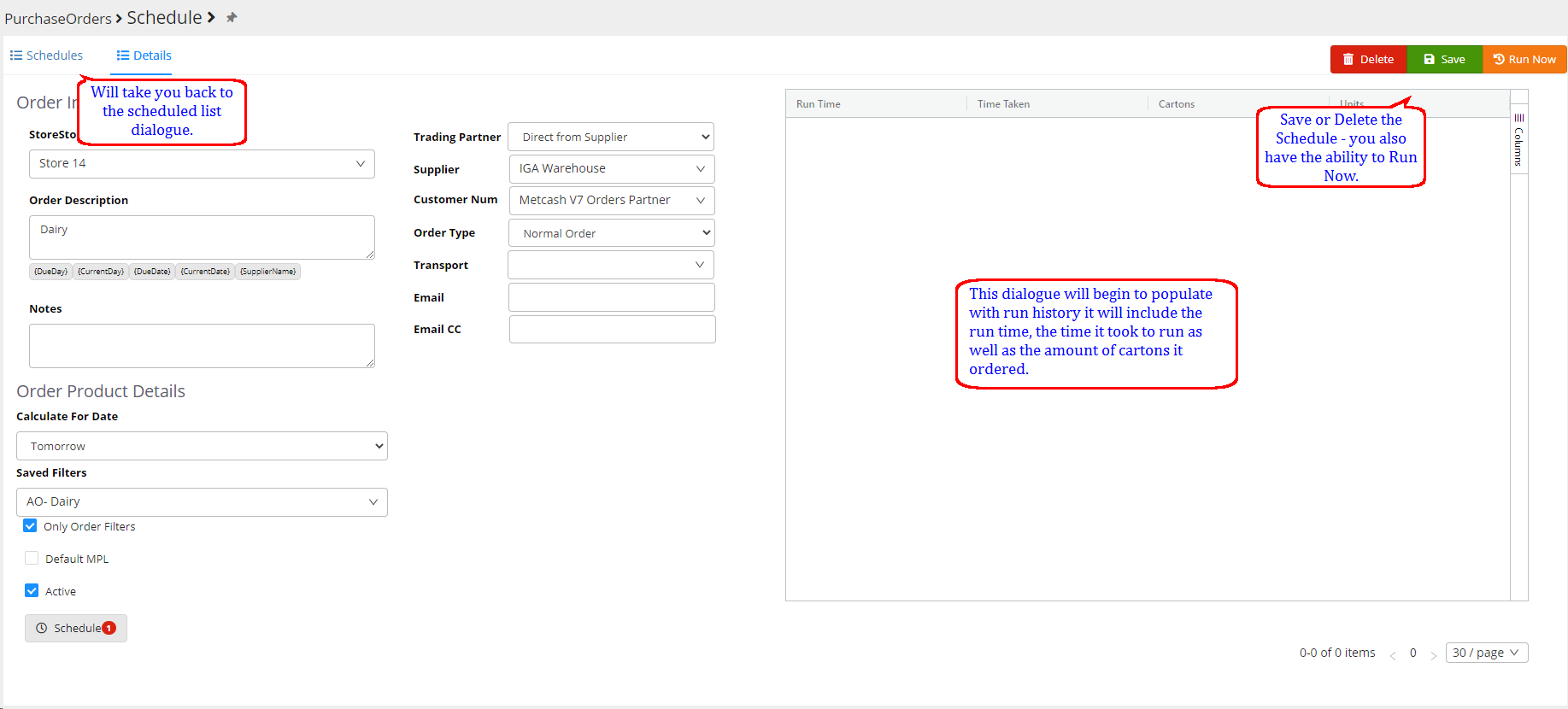
This is how the Dairy Monday order will look in the order dialogue screen ready for you to confirm and send.