(EziScan is a separate module if you do not have this option and you wish to implement it please contact your GaP sales representative)
Electronic Invoices
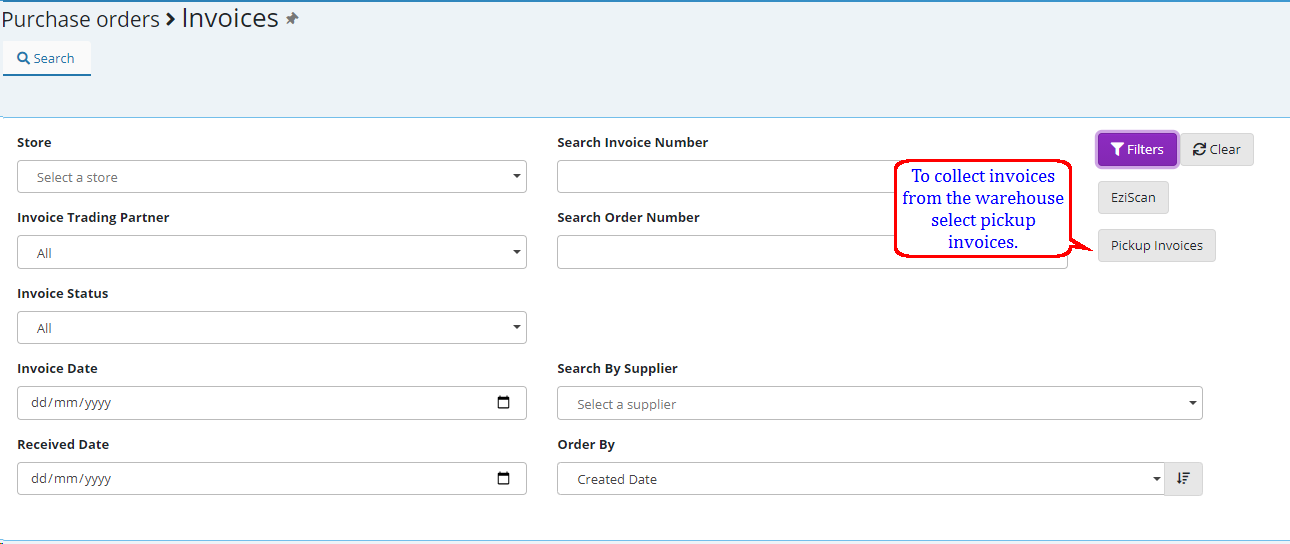
EMC does check in with the warehouse and automatically collects invoices for you, however, this can also be manually done by selecting the "Pickup Invoices" button. Only once there are invoices collected and ready to be processed will you have the ability to "Process Invoices"

Invoices collected will have a "In progress" Status on some occasions they may have a "Need Attention" status (this will be explained later).
When you select the invoice you will see in most cases the Order number it pertains to as well as the invoice number.

you also have the ability to receive all then flag the invoice as completed.

You now have the ability to print out a Variance report based on the order placed the system Cost in this example was $7.78 and the invoice cost was $8.19
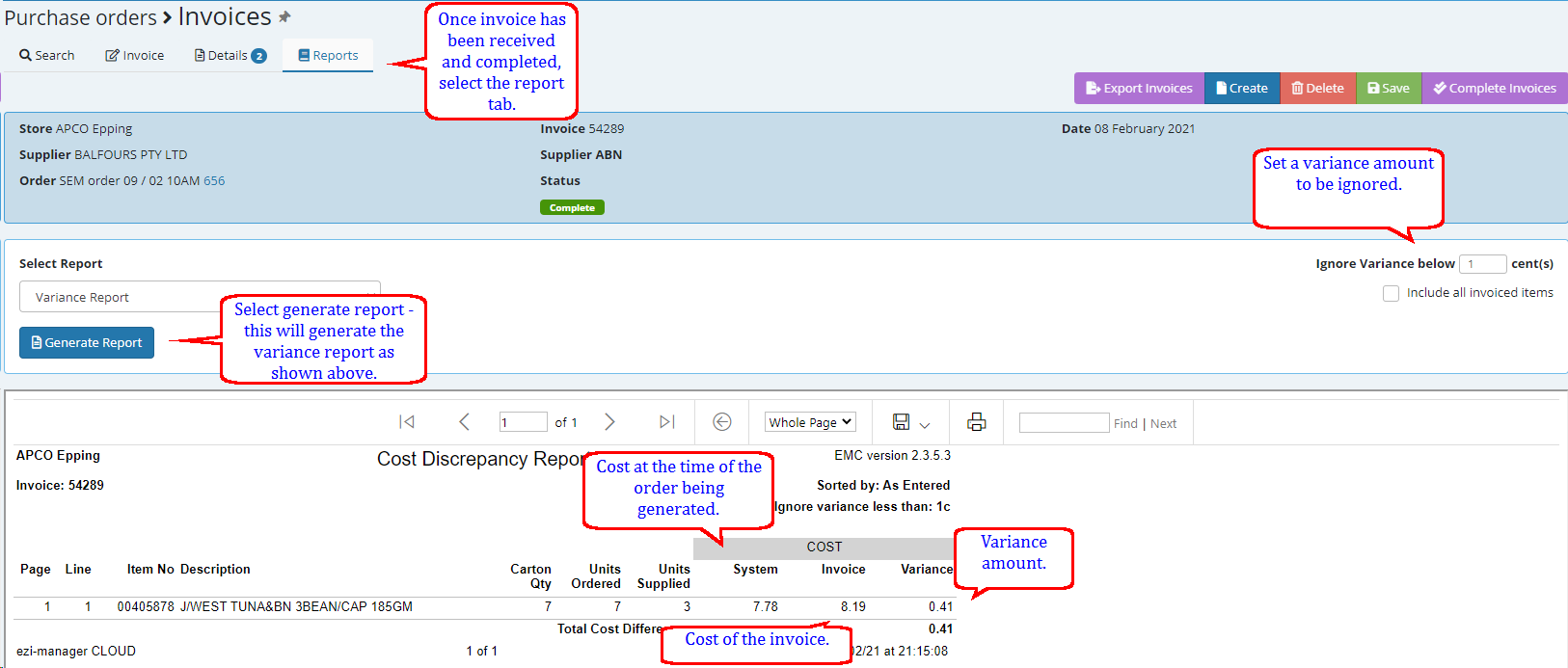
Receiving stock on Omnia (PDE)
Create a order on EMC
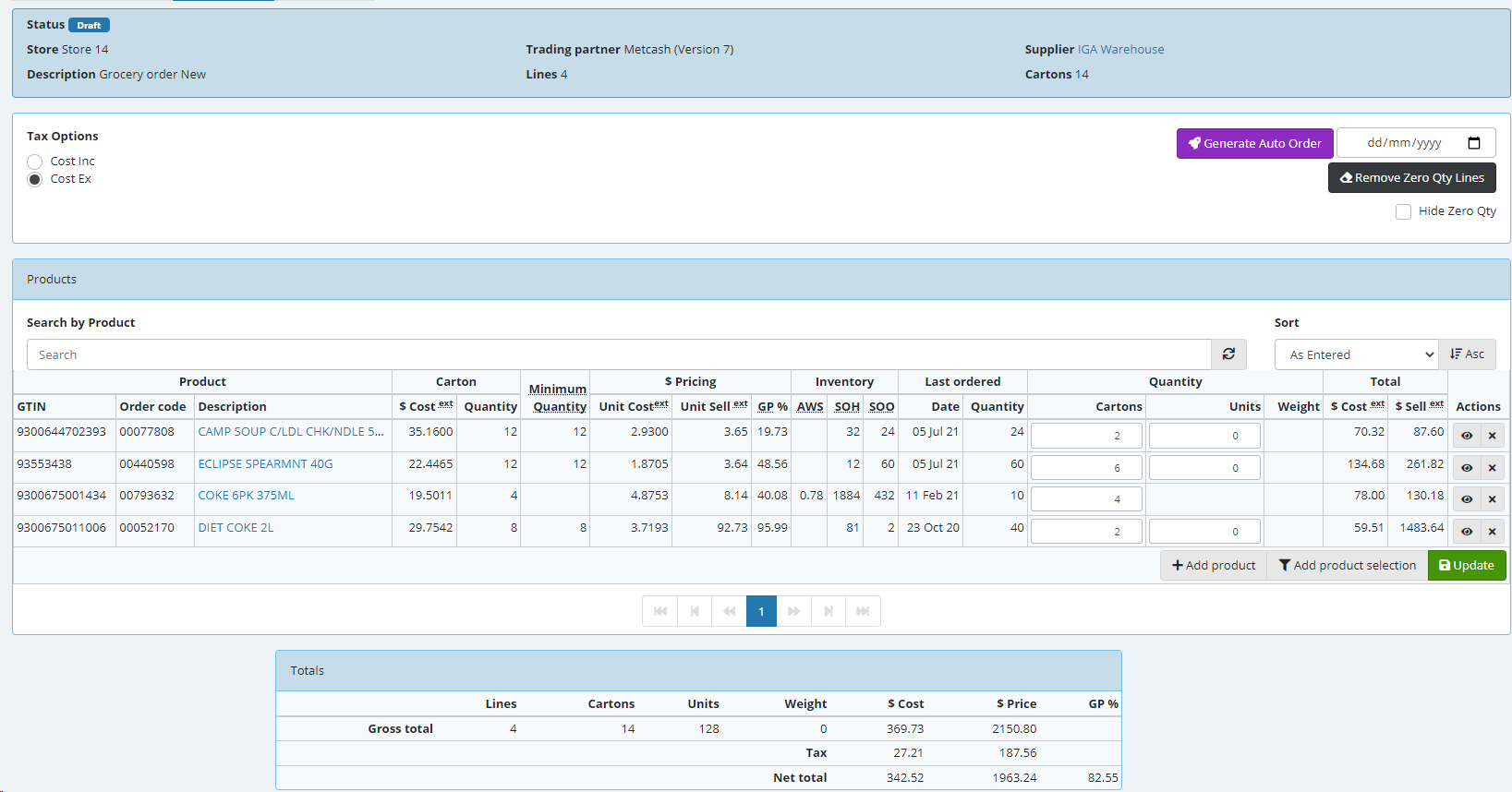
On Omnia (PDE) Select Receiving
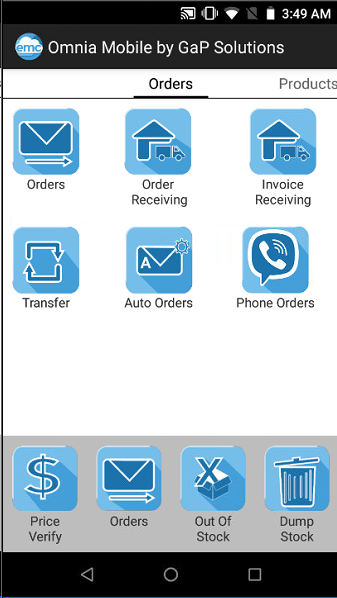
Select the order you wish to receive against
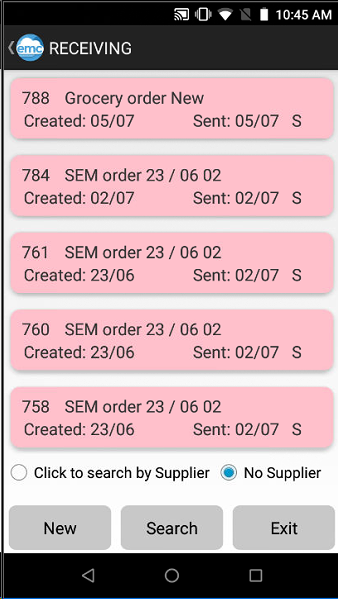
Select OK to receive
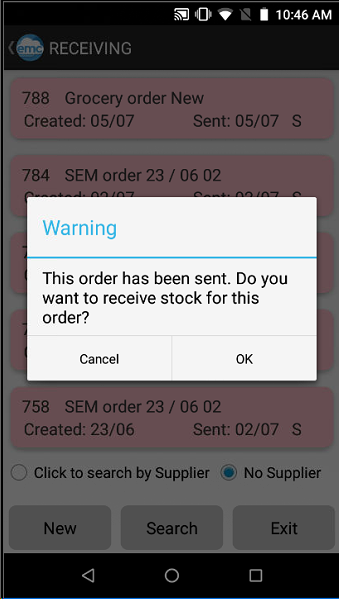
Select Receive to begin scanning product
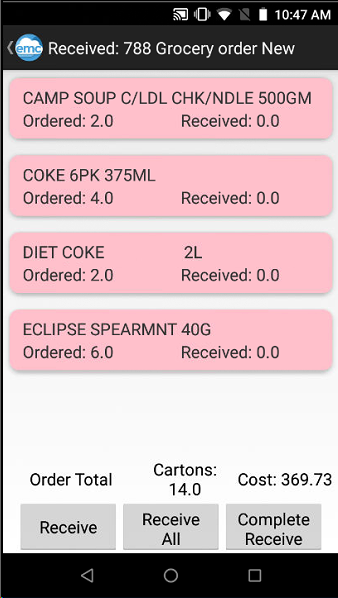
Scan the products you received.
The product shown in Pink have not been fully received
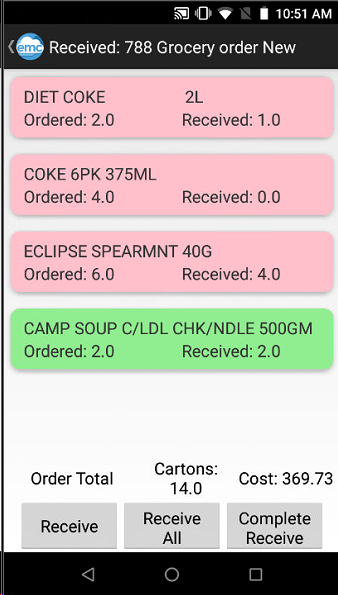
On EMC
Look at the order - you can clearly see the product not fully received, manually adjust this if you know there was a error when receiving the stock.

The order can now be counted
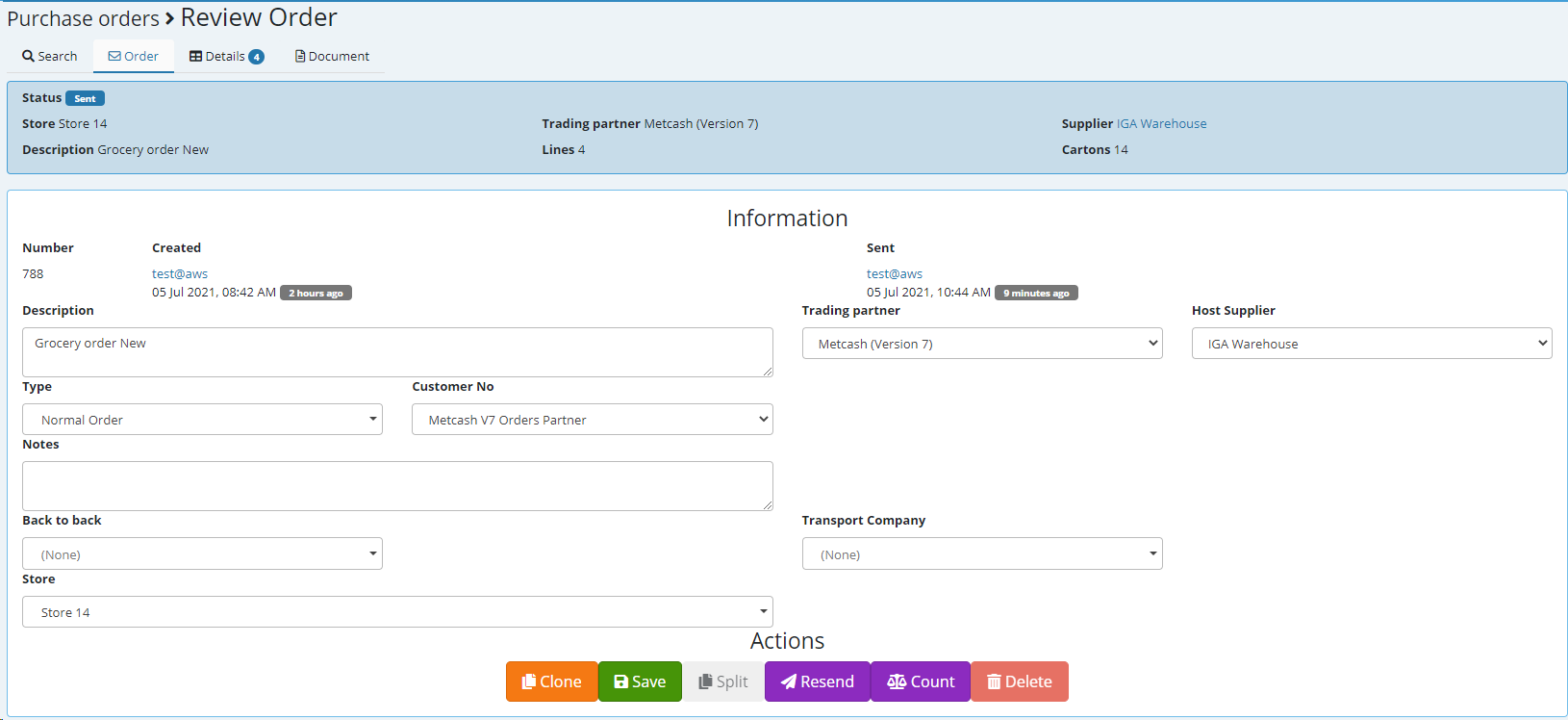
Once counted you can now receive
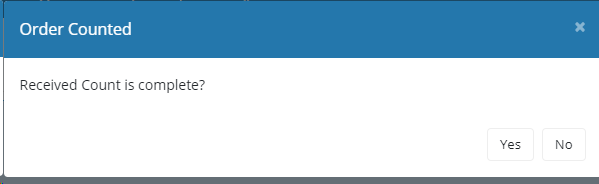
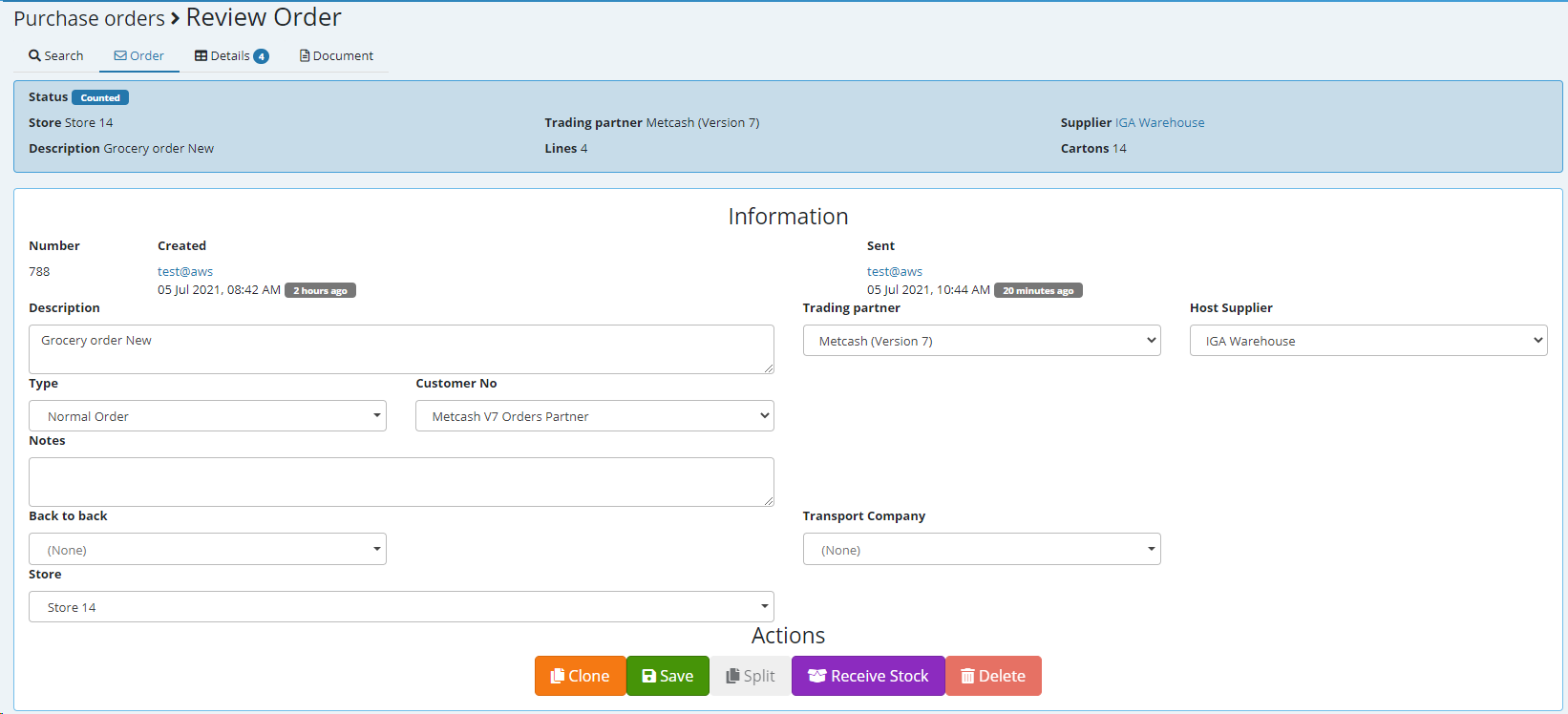
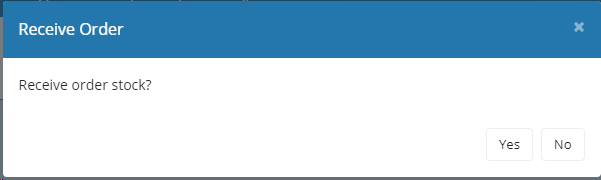
Order is now completed and you can run the Stock Receive report if you wish to see what was or was not received.
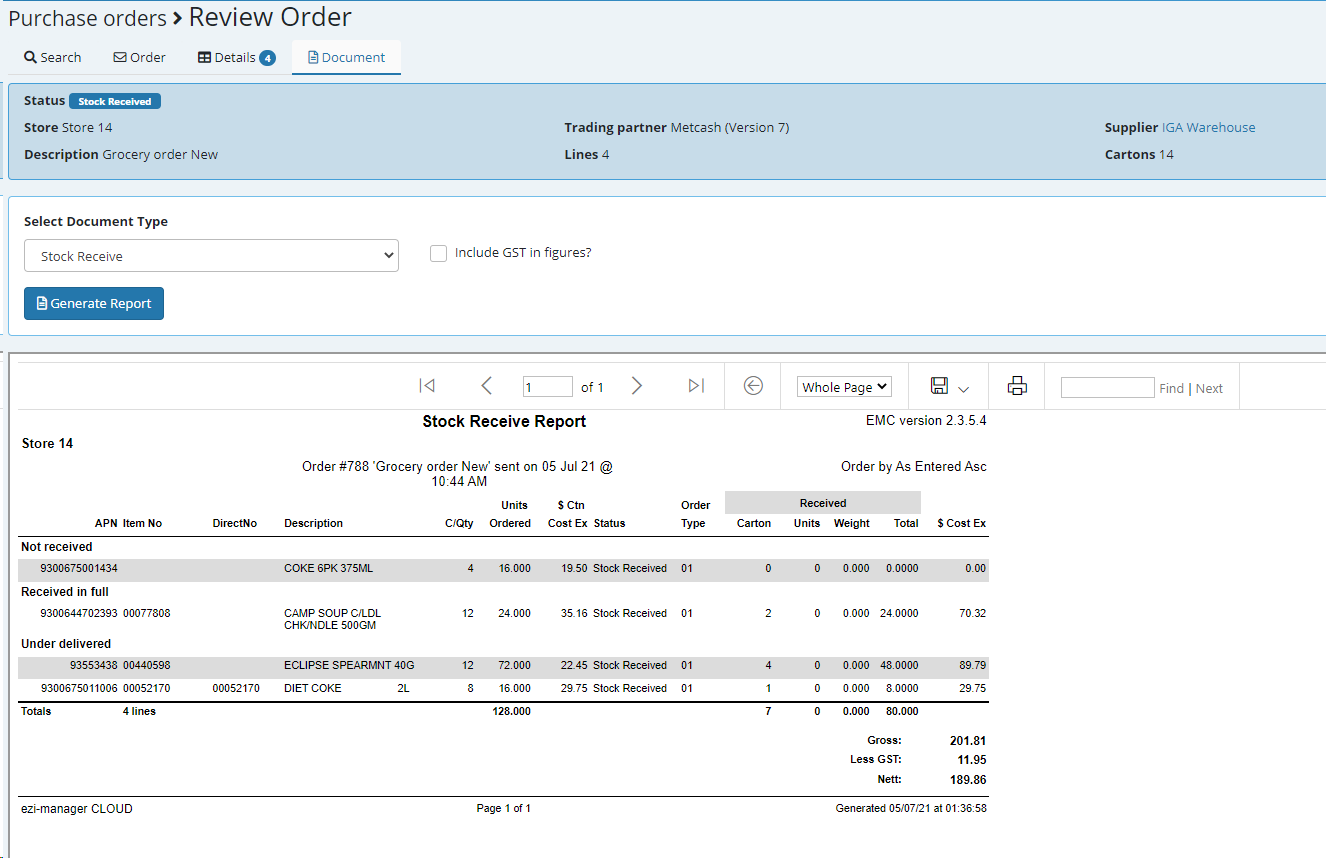
Receiving stock on the PDE and completing receiving through Invoices
Create Order send or flag as sent and receive using the PDE exactly as explained above.
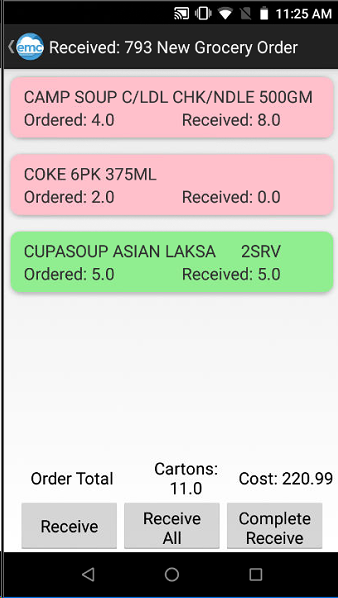
Rather than going into Orders select Purchase orders and then select Invoices
Create your invoice
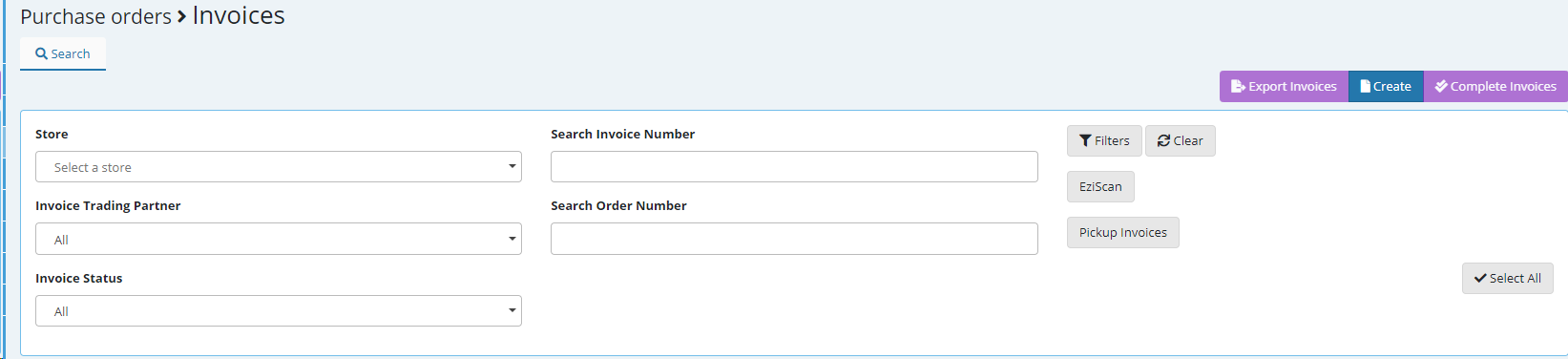
Because you already have a order related to this in EMC all you need to populate is the Invoice number and date field the order can be selected using the "eye" to the right of this field and it will list your outstanding orders
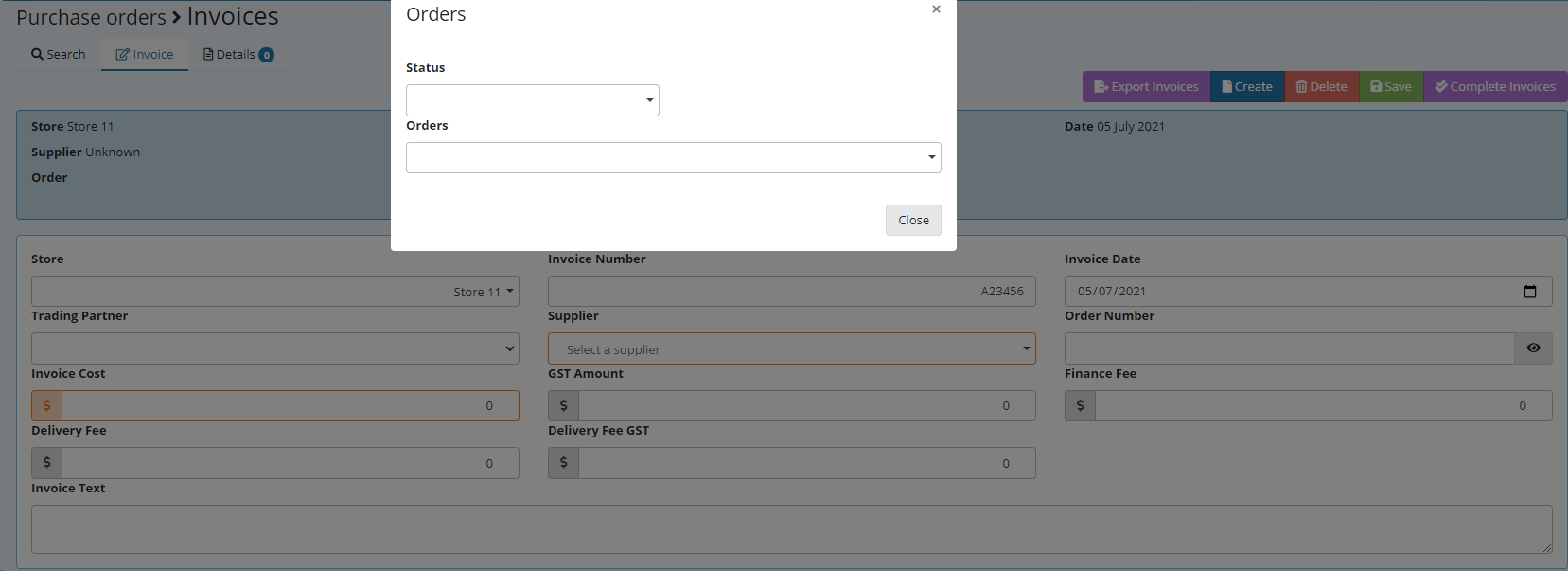
Choose the relevant order you are generating a invoice for
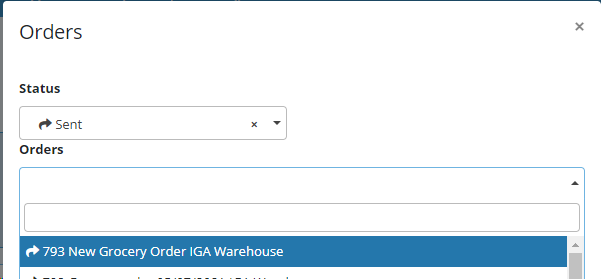
All of the other fields will now populate you can alter the cost if it is different to what your cost was at the time of doing the order
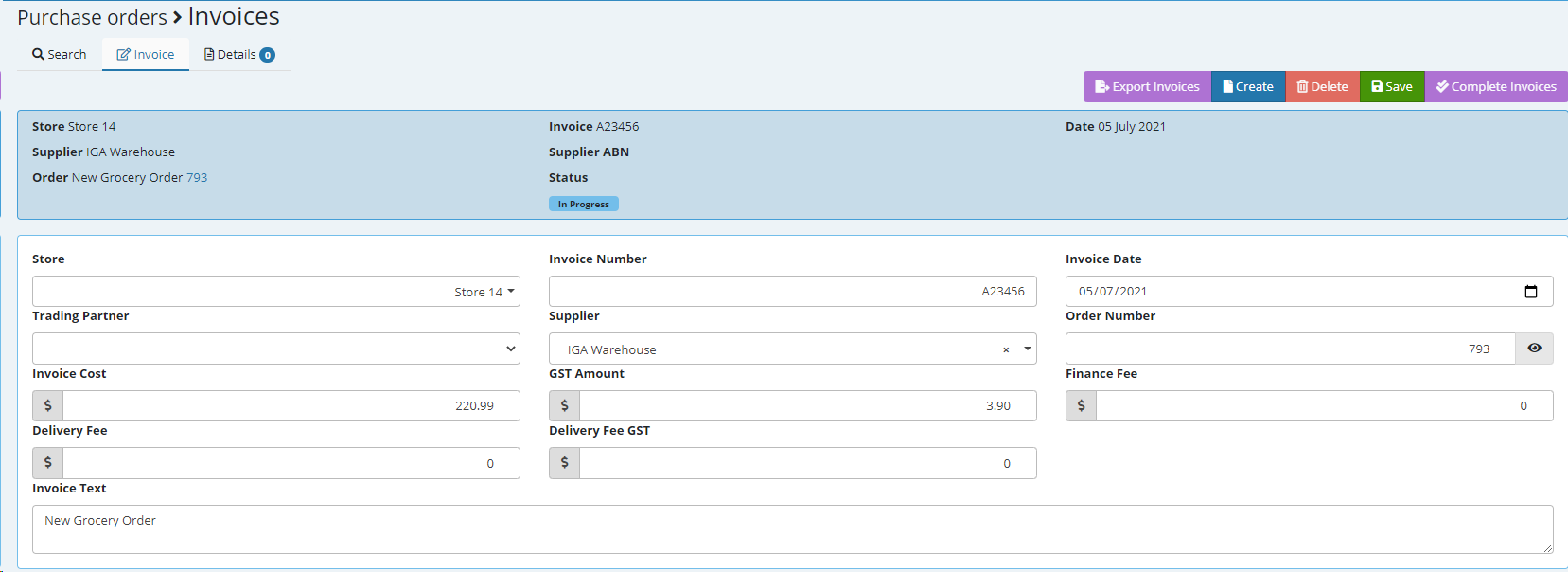
Pressing SAVE will take you into the invoice detail
You will now be presented by what has or has not been received on the PDE - for this example I have scanned 8 Cartons of 00077808 rather than the 4 ordered - I can correct this now if this was a error.
I can also see that the coke 6pk has not been received in full only 1 out of the 2 cartons orders have been received once again if this was a error you can correct it now.
You also have the ability to update costs based on your invoice.
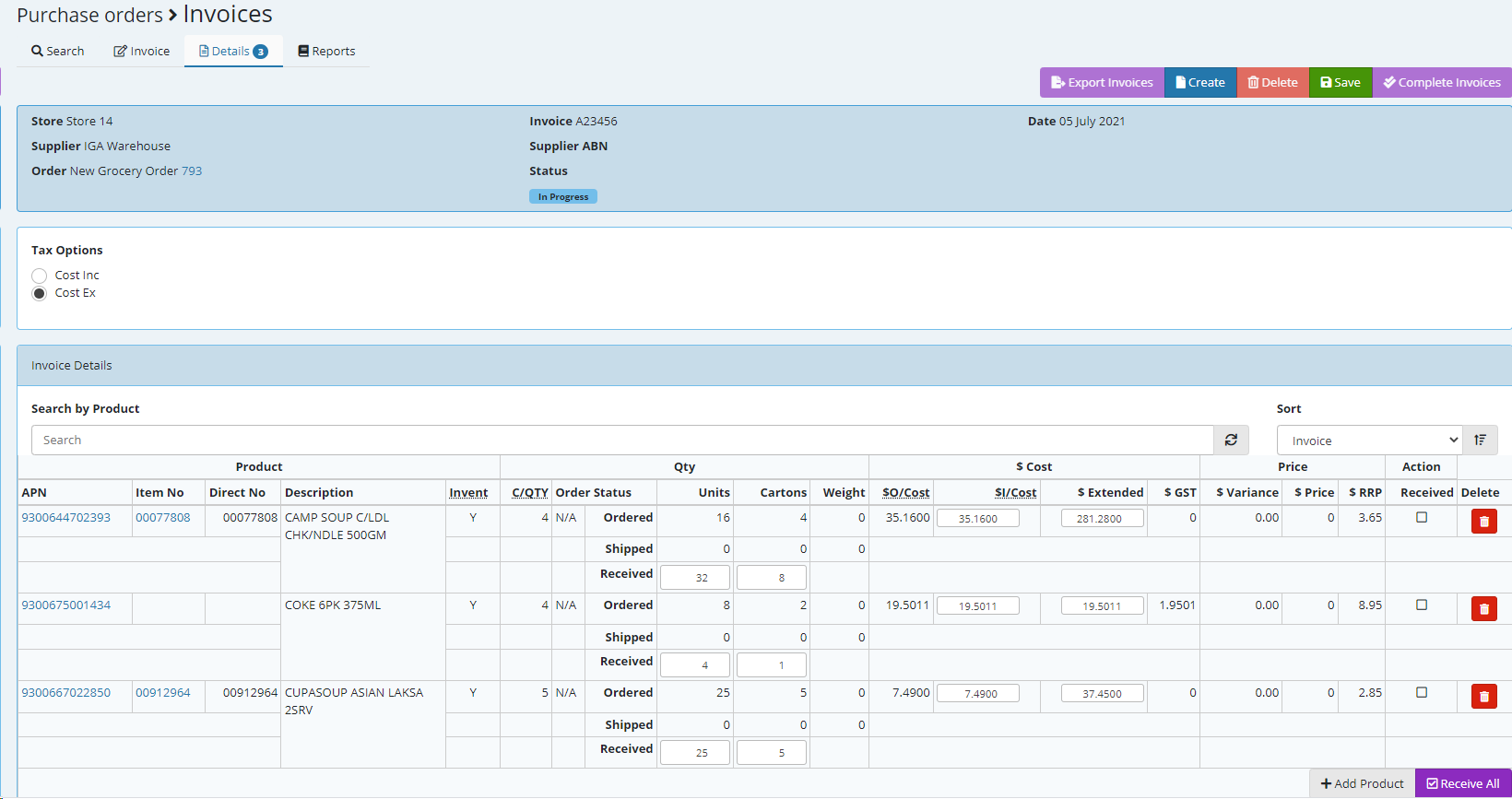
If happy go ahead and select Receive All
![]()
Once the stock has been received you can now complete the invoice
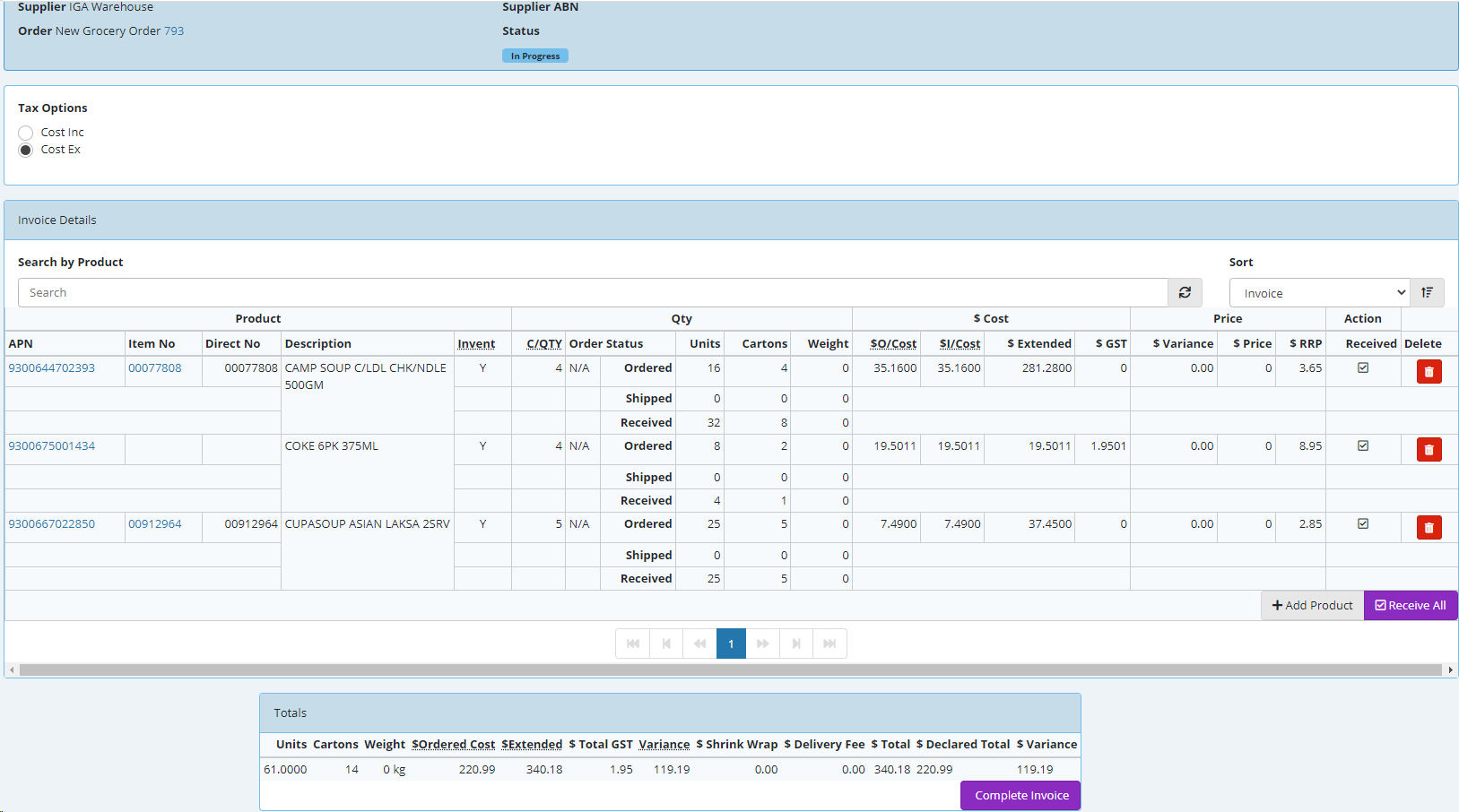
Set the inventory to match your preference
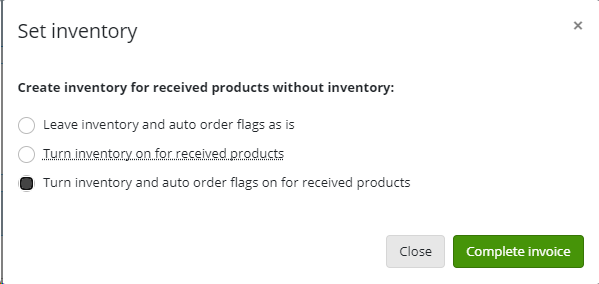
If the invoice is out of balance and you know you have entered your costs etc in incorrecty then select NO at this prompt if you are sure your costs are correct then select YES - please note if you have not received stock or if there has been a increase in cost based on your invoice then this will occur.
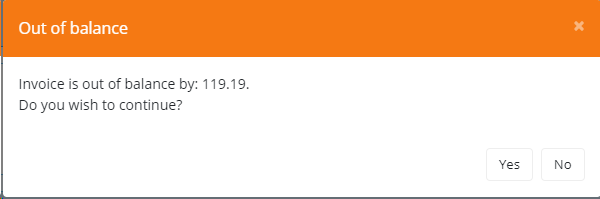
You can now also run a variance report.