Multi-Store (head Office) Process
When selecting Hosts and Hosts again you will be presented with the following screen (please note these could be slightly different in description)
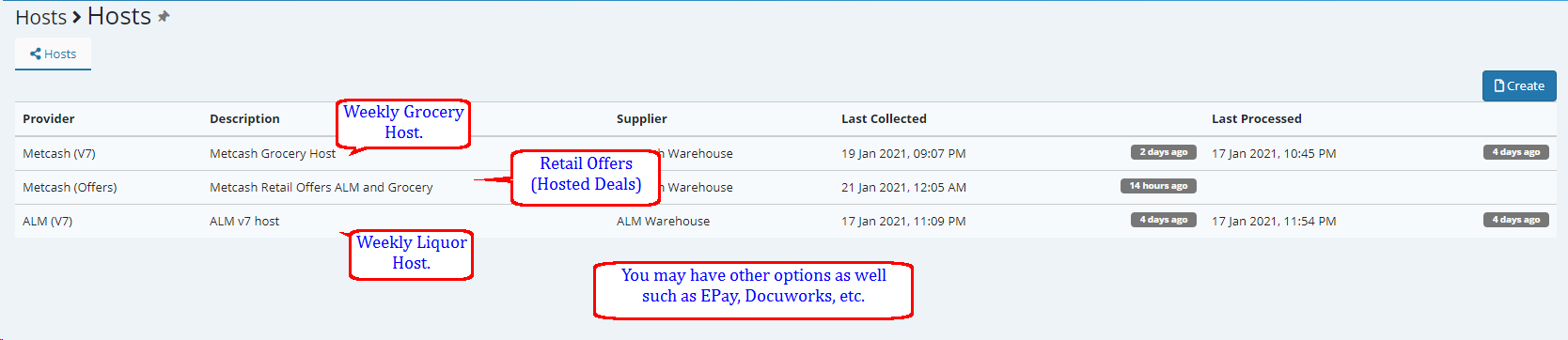
Pickup and Process host procedure

Once the host has processed Navigate to Host and then to Items.
Perform maintenance as laid out below - Release changes to send to your stores.
Please note! All in options in blue have already been applied

Additions can now be activated or set as Do Not Range directly from the Additions tab.
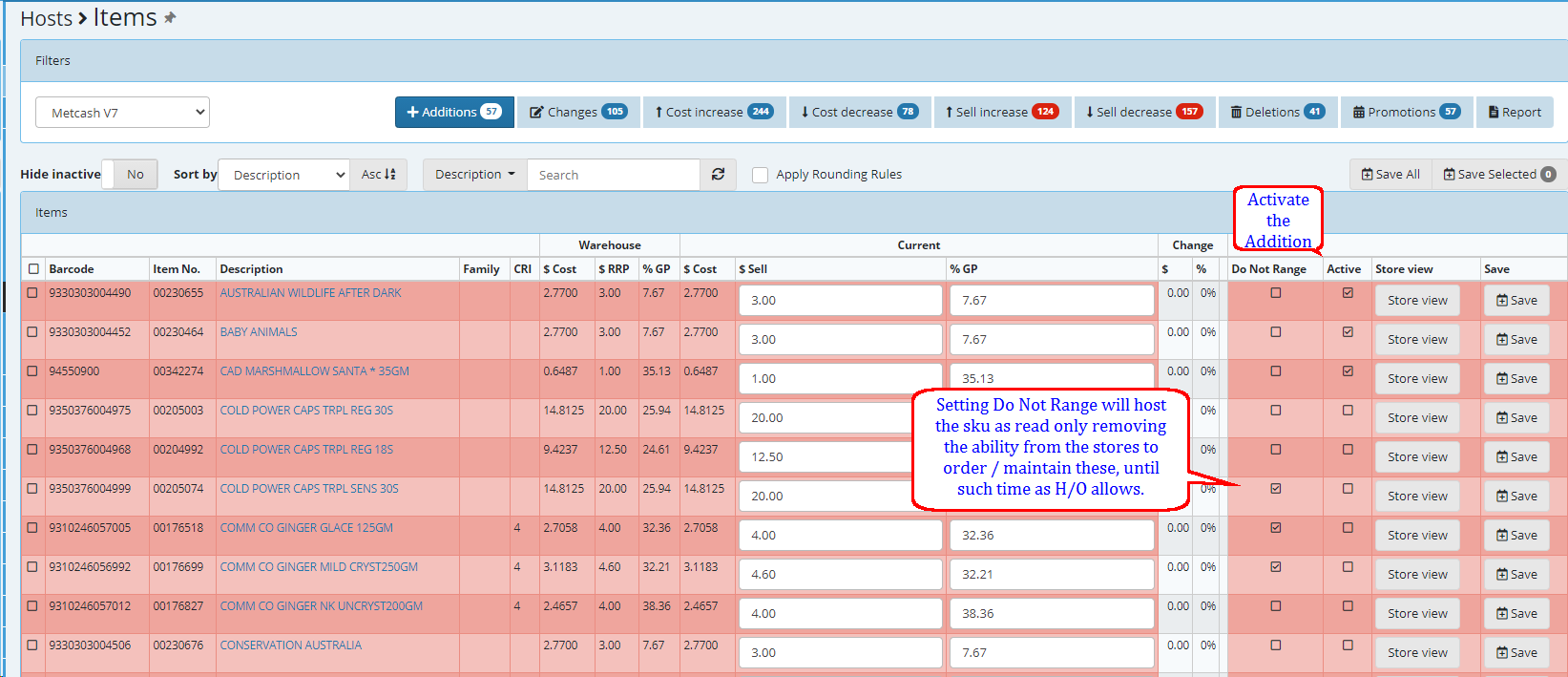
Sell increases and Sell Decreases have been actioned.

IMPORTANT - Head-Office....your job is done!
Once you have released the above changes these are sent to the stores to print and accept ....Please Notify the scanning
coordinators at the stores to proceed.
For Stores connecting to Head-office
a) The first step once notification has been received would be to print out the labels Browse to Printing and select Labels.
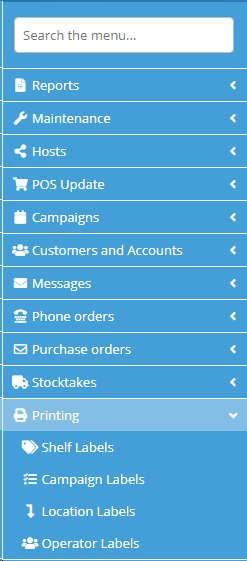
Printing Hosted Labels
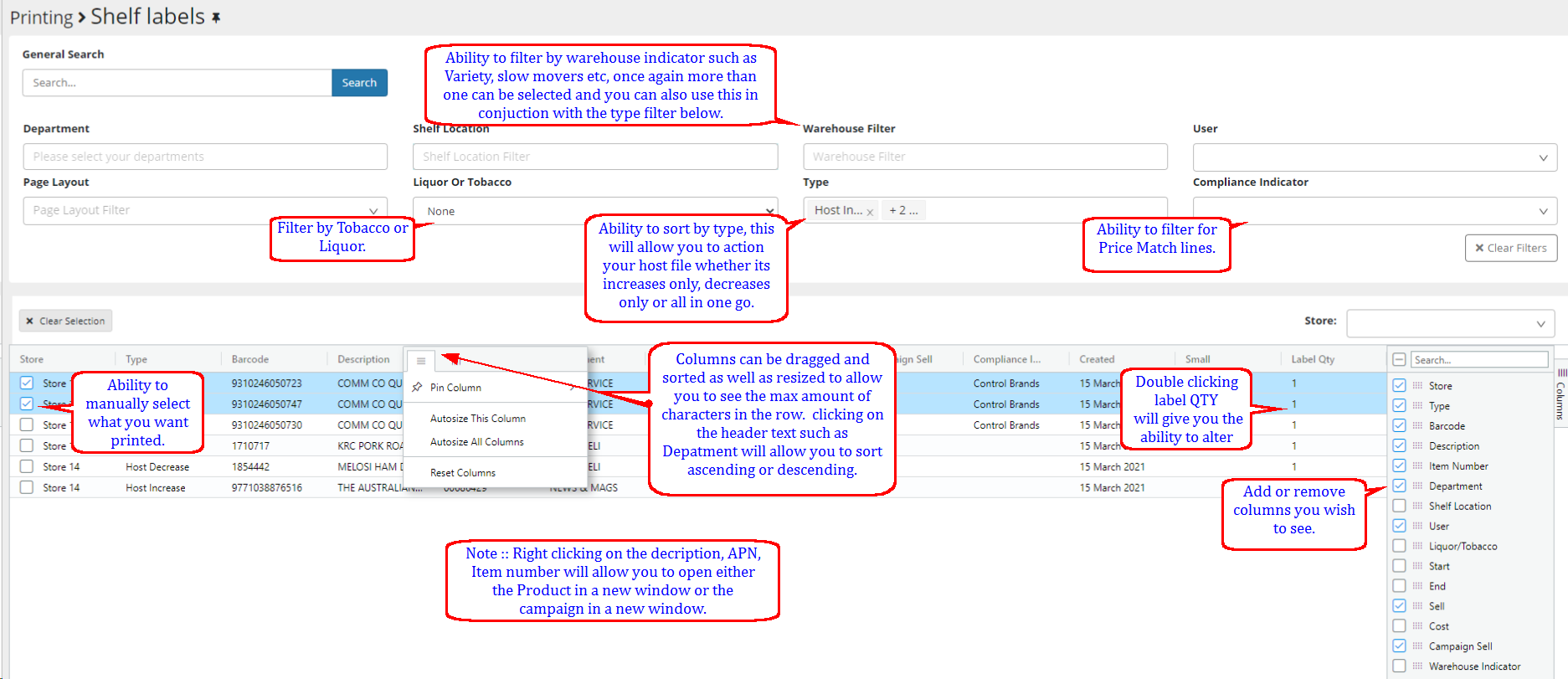
Ability to print all or selected.
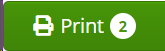
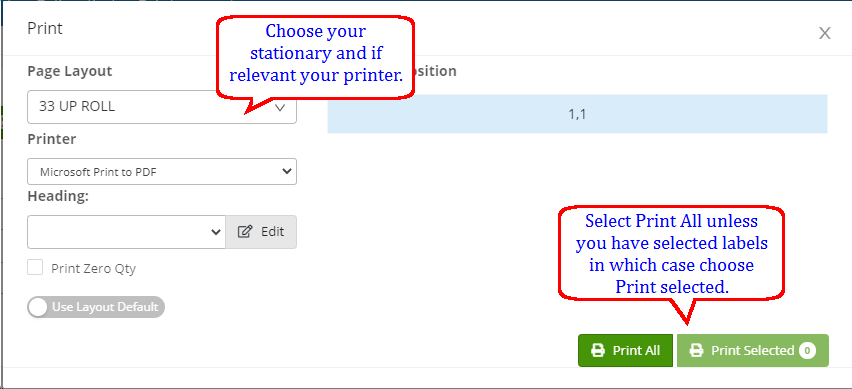
Once print or print selected is chosen you will get a notification that these were printed to your printer you also get a further dialogue prompting if the labels were printed correctly selecting OK will clear these, there is a further option for you to choose to reprint, as a example you may want to select a different stationary for some lines.
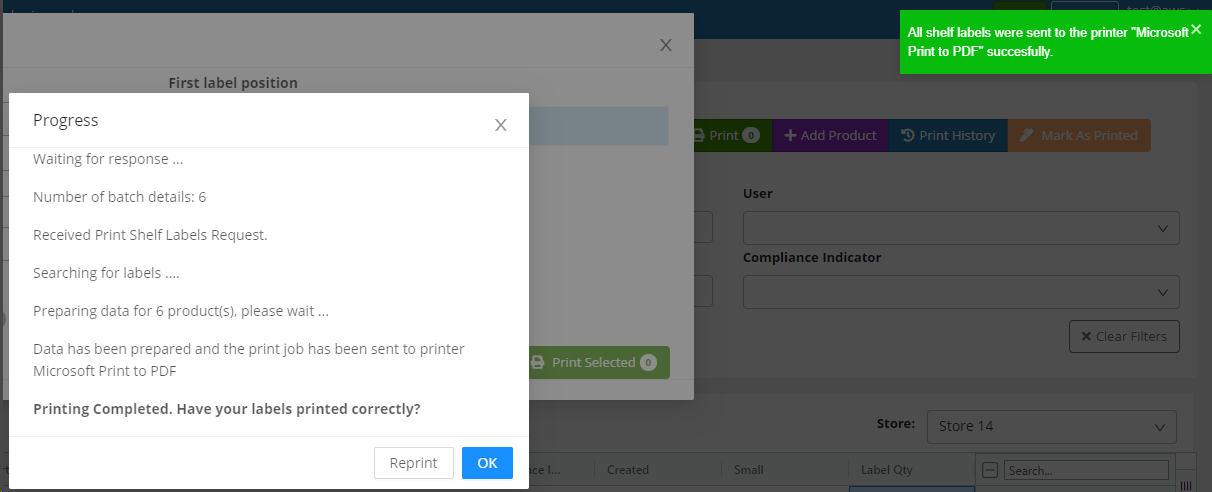
If you choose stationary such as talkers you have the ability to change where the first talker will begin to print from.
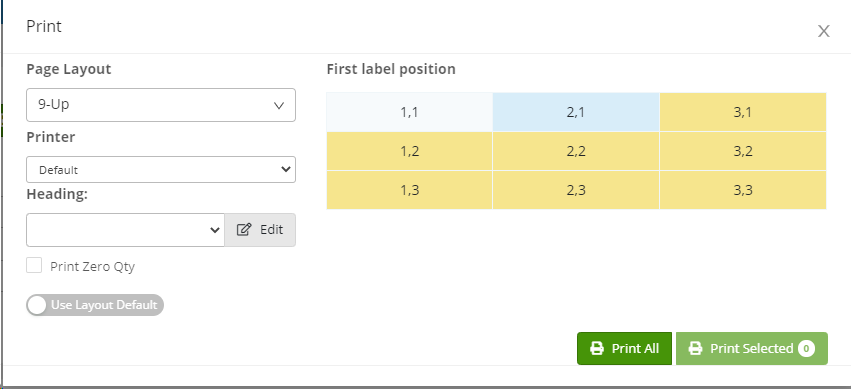
If you have products you do not wish to print then .......

Flag sku's as printed if not required.
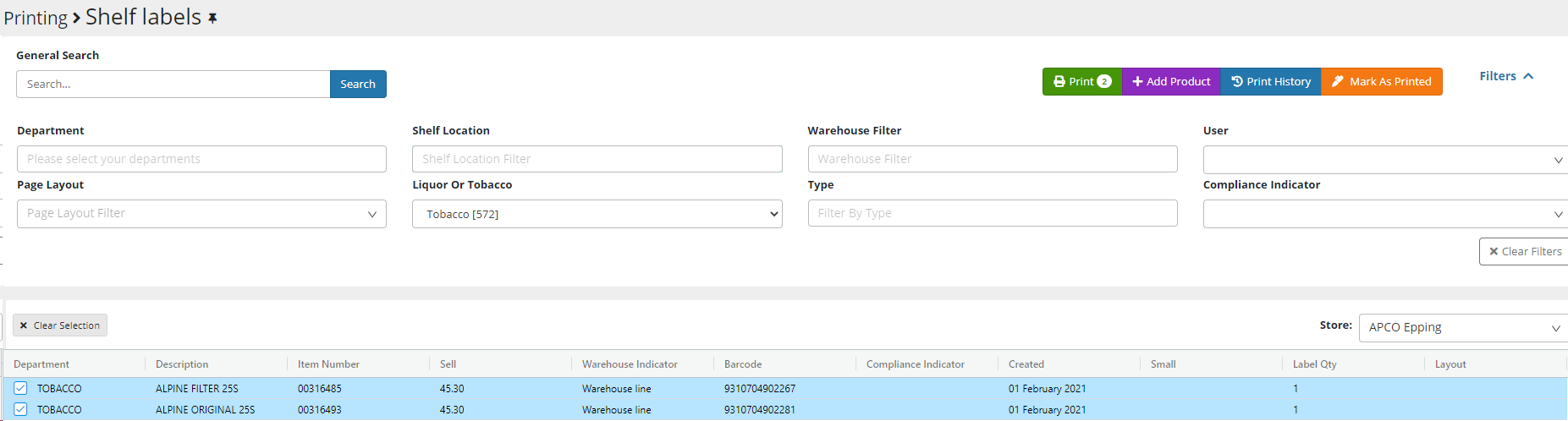
Hang Tickets select Pos Update then select Price changes and Accept this will send the changes to the POS
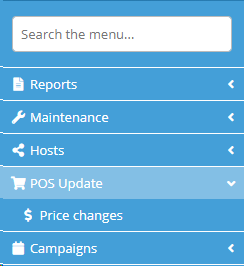
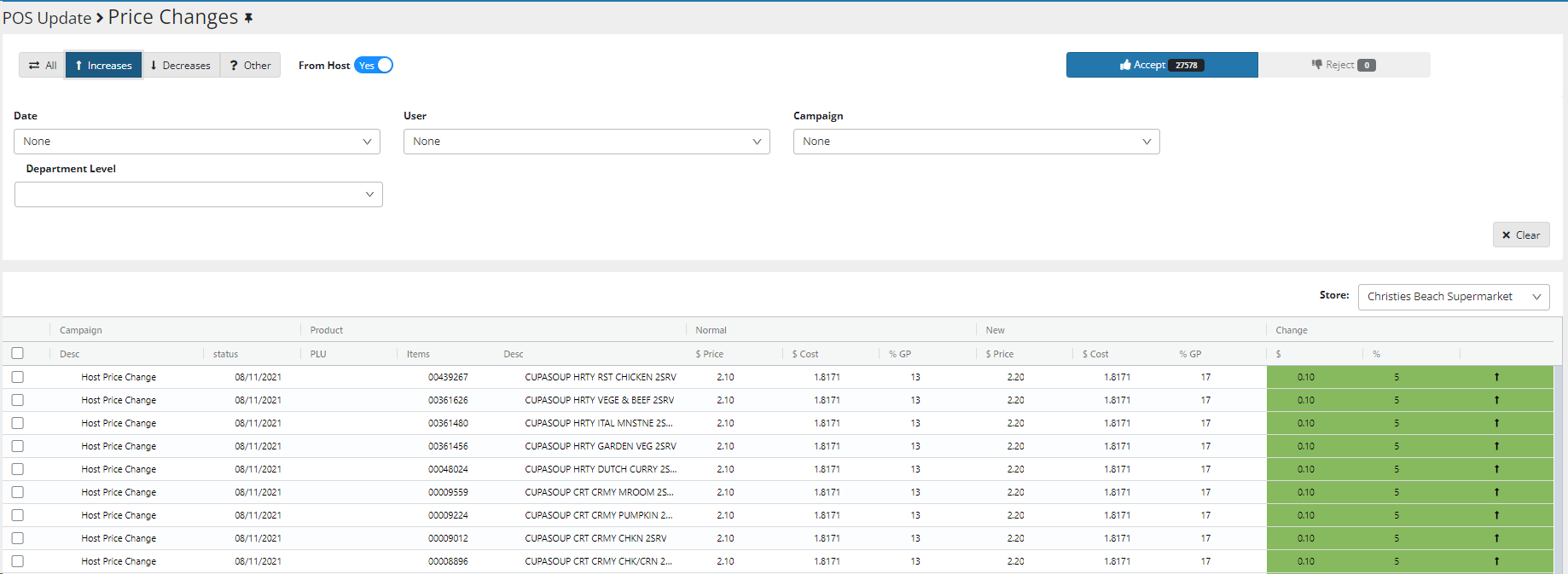
Repeat until all has been actioned.
Printing hosted Campaigns

Selecting Multiple Campaigns will give you the ability to print all of them together.
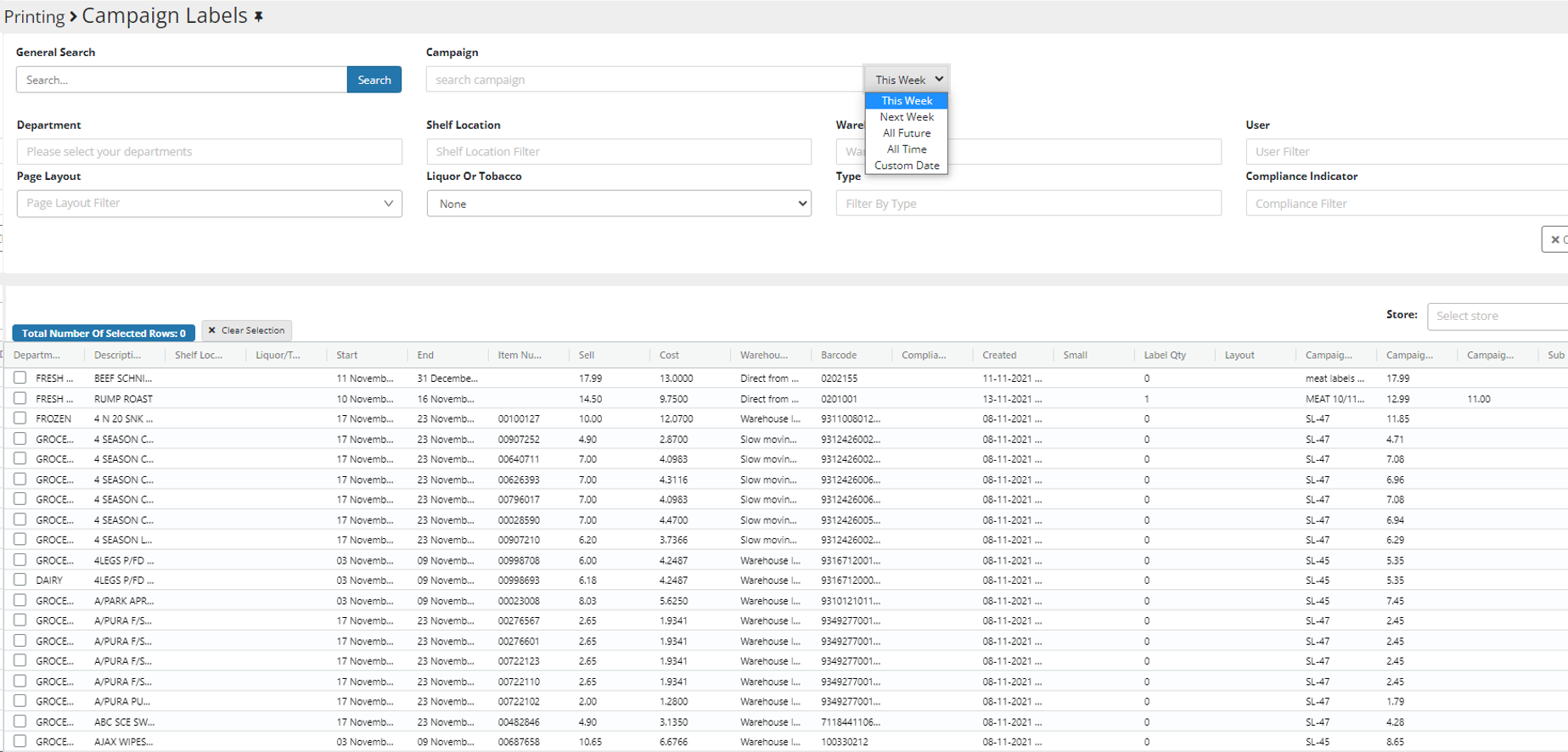
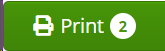
Choose your stationary and print your talkers
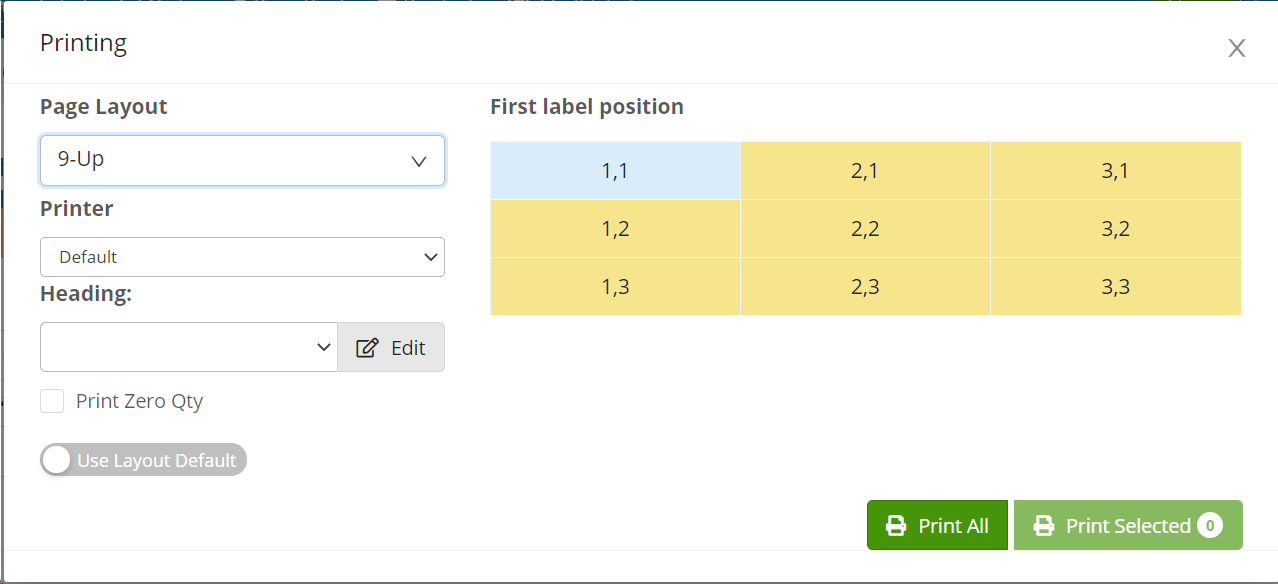
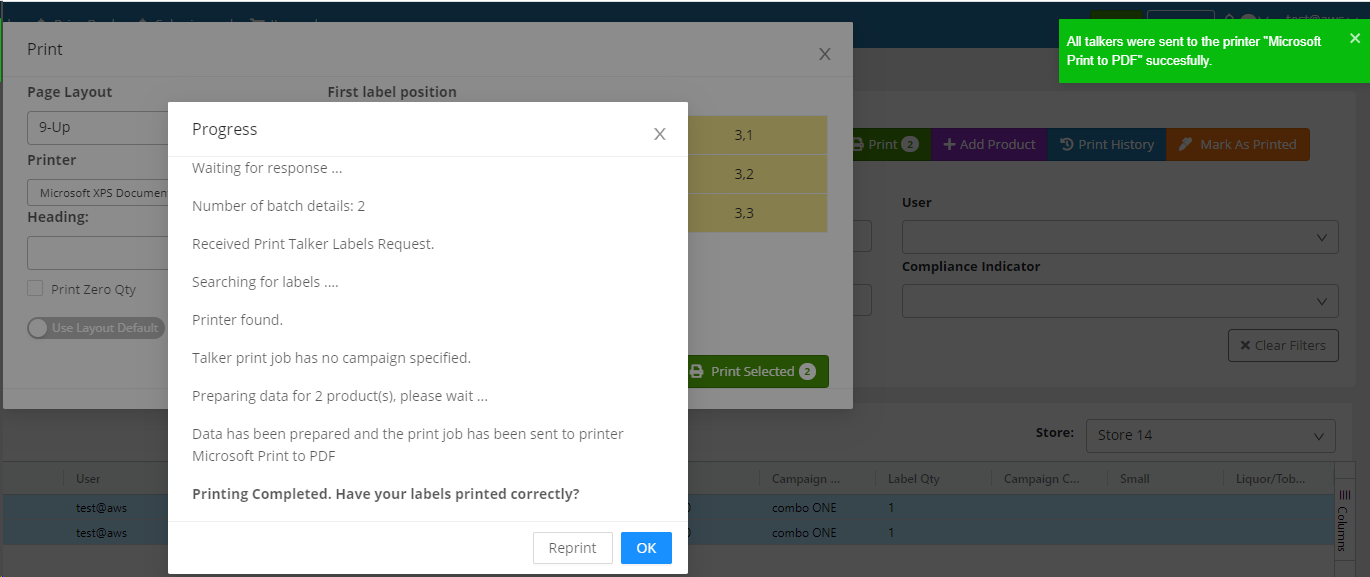
Once print or print selected is chosen you will get a notification that these were printed to your printer you also get a further dialogue prompting if the labels were printed correctly selecting
OK will clear these, there is a further option for you to choose to reprint, as a example you may want to select different stationary for some lines.
Information regarding Talkers already printed.
If a batch of talkers has been printed and then a price change is performed on product or products within the printed batch using campaigns, then only the products you have altered will appear to be re-printed under it's original campaign name.
Talker list prior to printing.
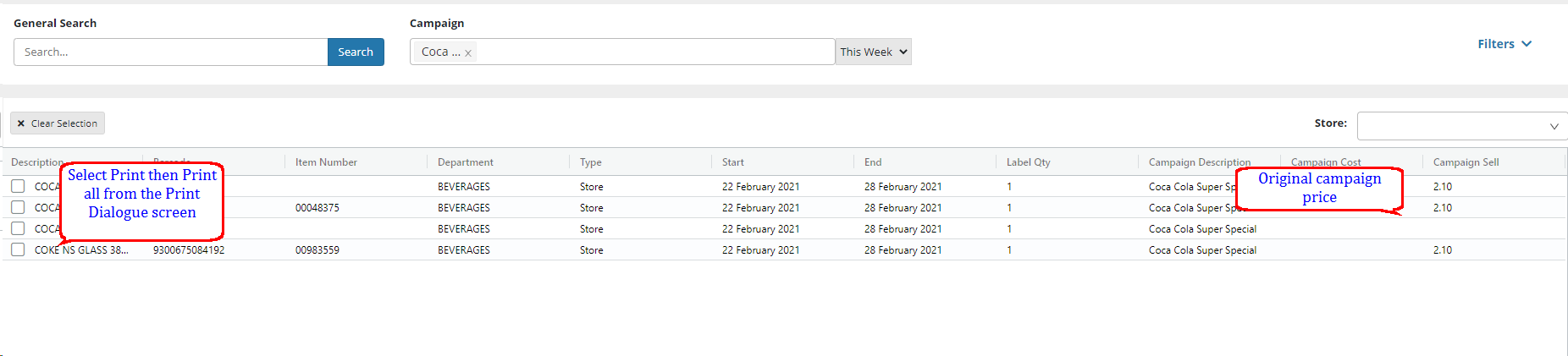
Talkers after being printed - list for the printed batch is blank.

The printed talkers are now displayed in Print History.
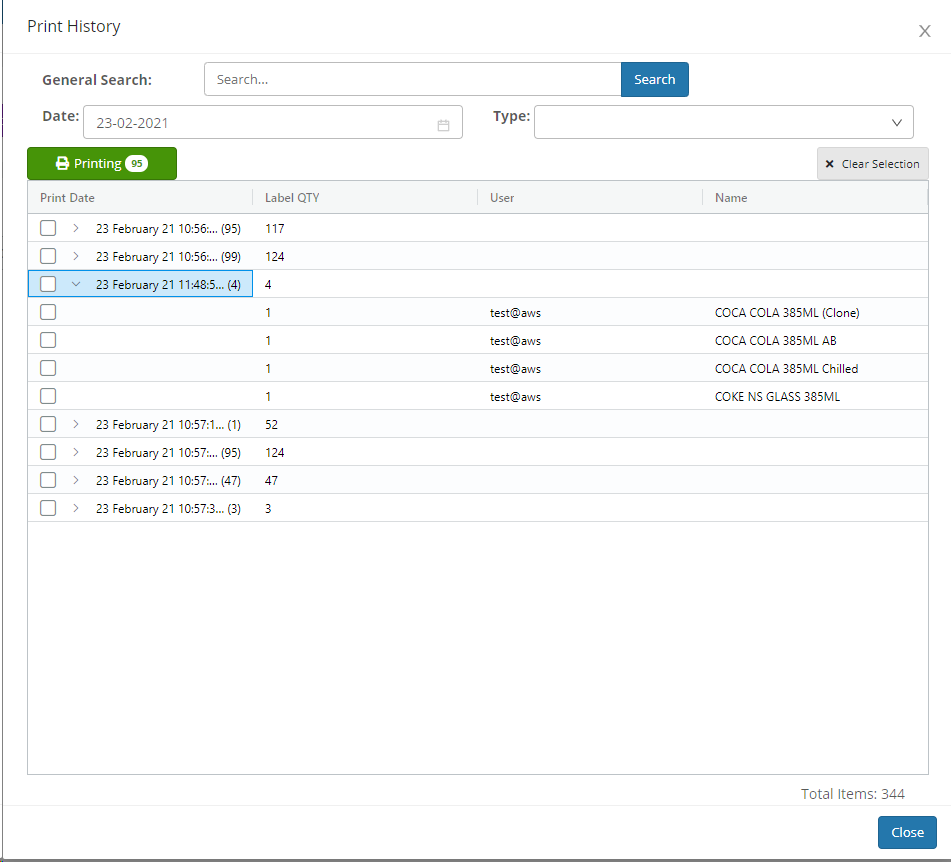
Example of modifying a single product price in the campaign printed above.

Only the single product is now displayed with its new price to print, when you choose Printing > Campaign Labels
