Automatic Orders
This is dependent on your license with GaP please contact your Sales Representative if you do not have the ability to select the Generate Auto Order button.
Browser ::
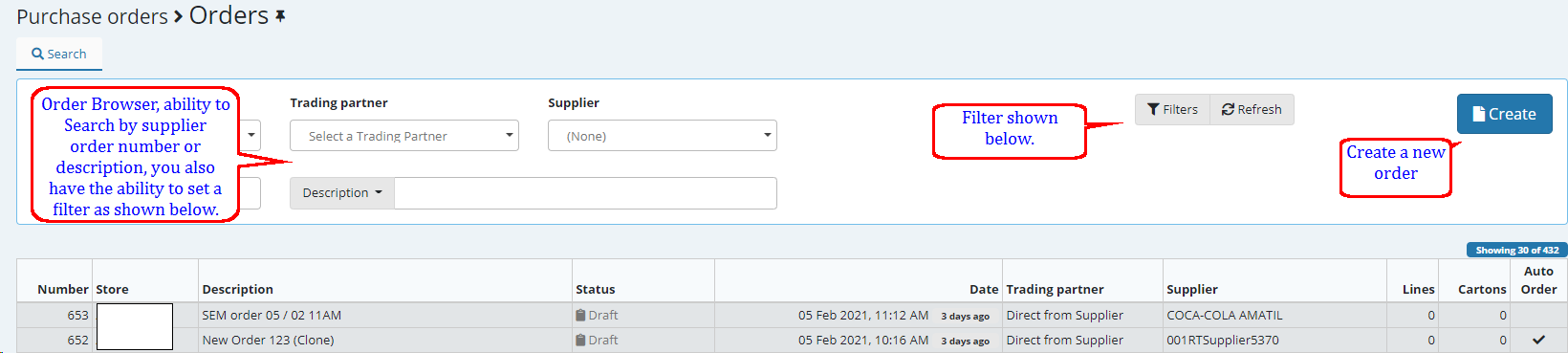
Order browser Filter ::
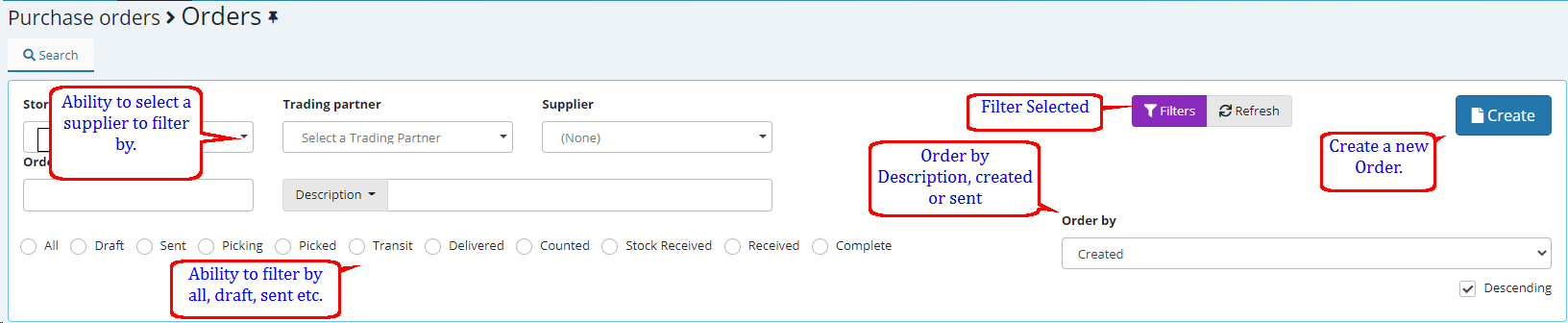
Warehouse Order
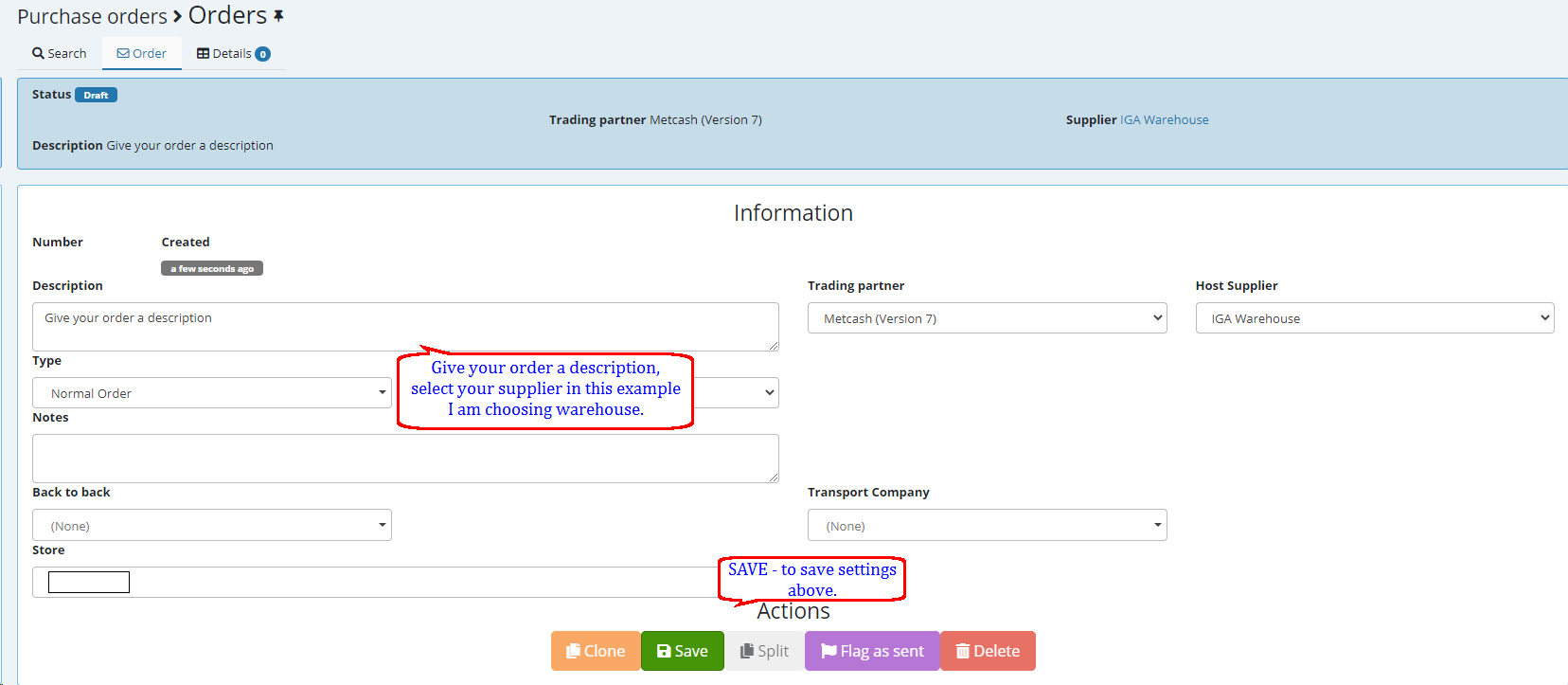
You have the ability to choose the type of order for the warehouse
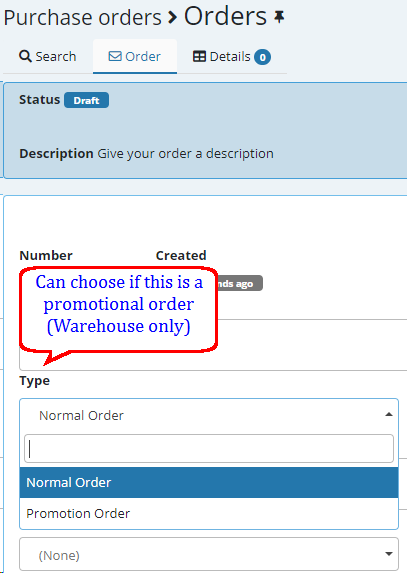
Select Details to add the product to order.
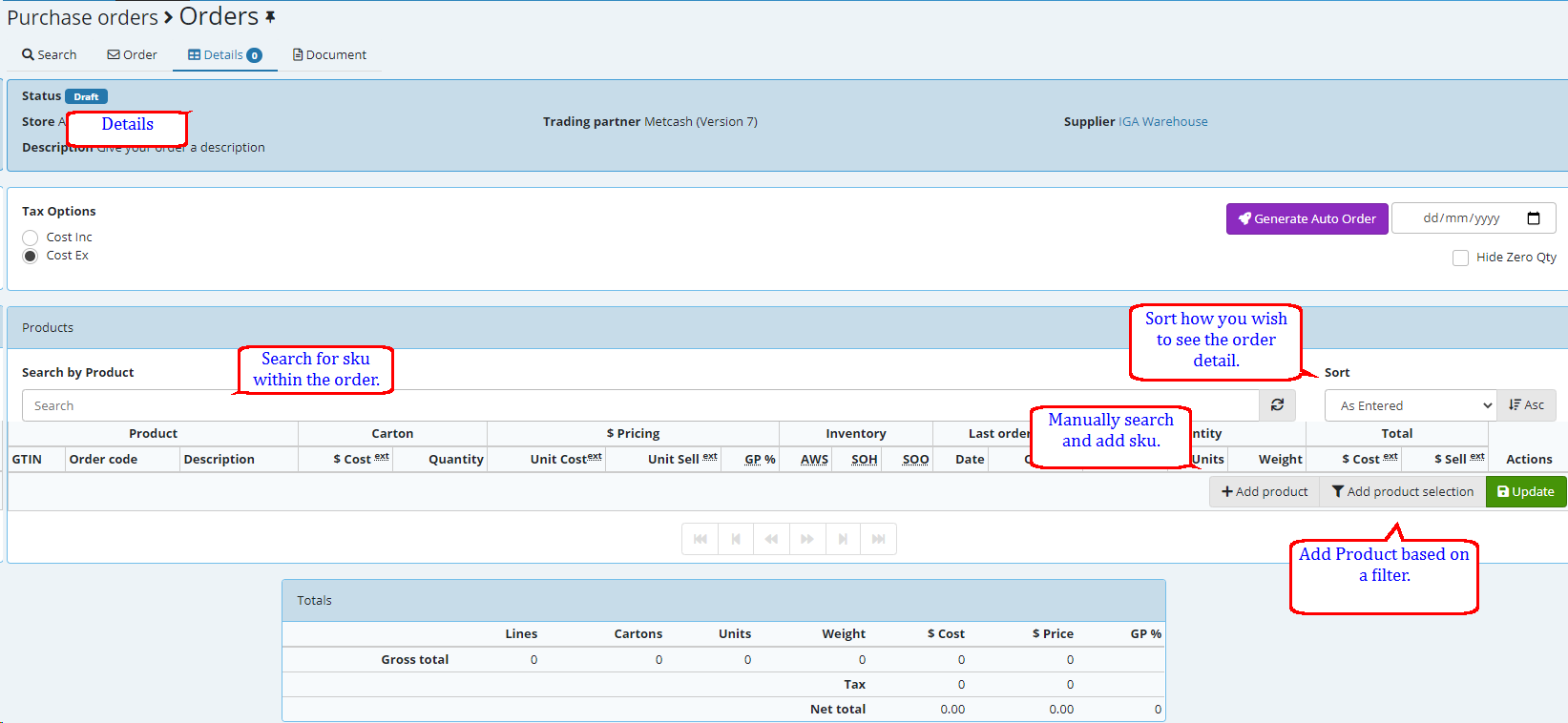
Automatic orders are generated from Saved filters that you will need to configure, I have included a few examples below. ![]()
A....
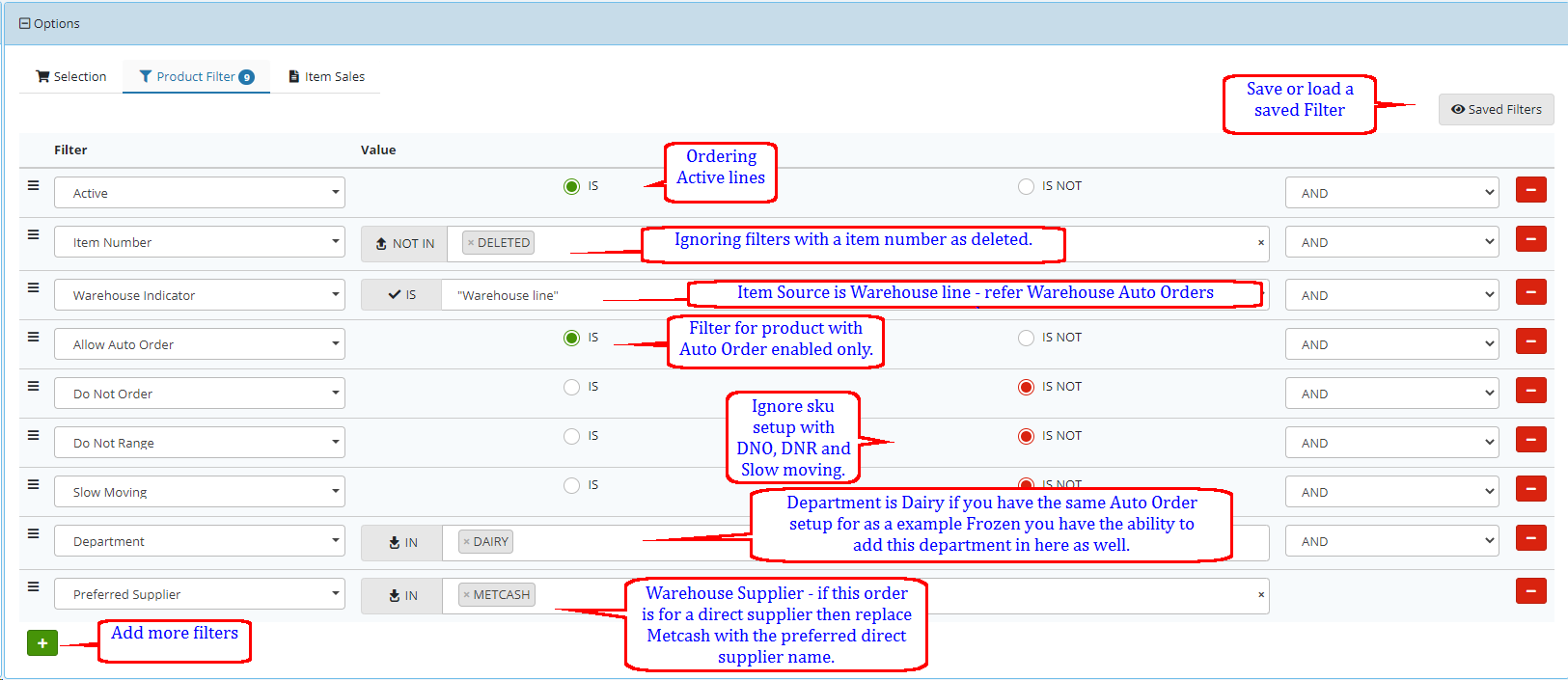
B....
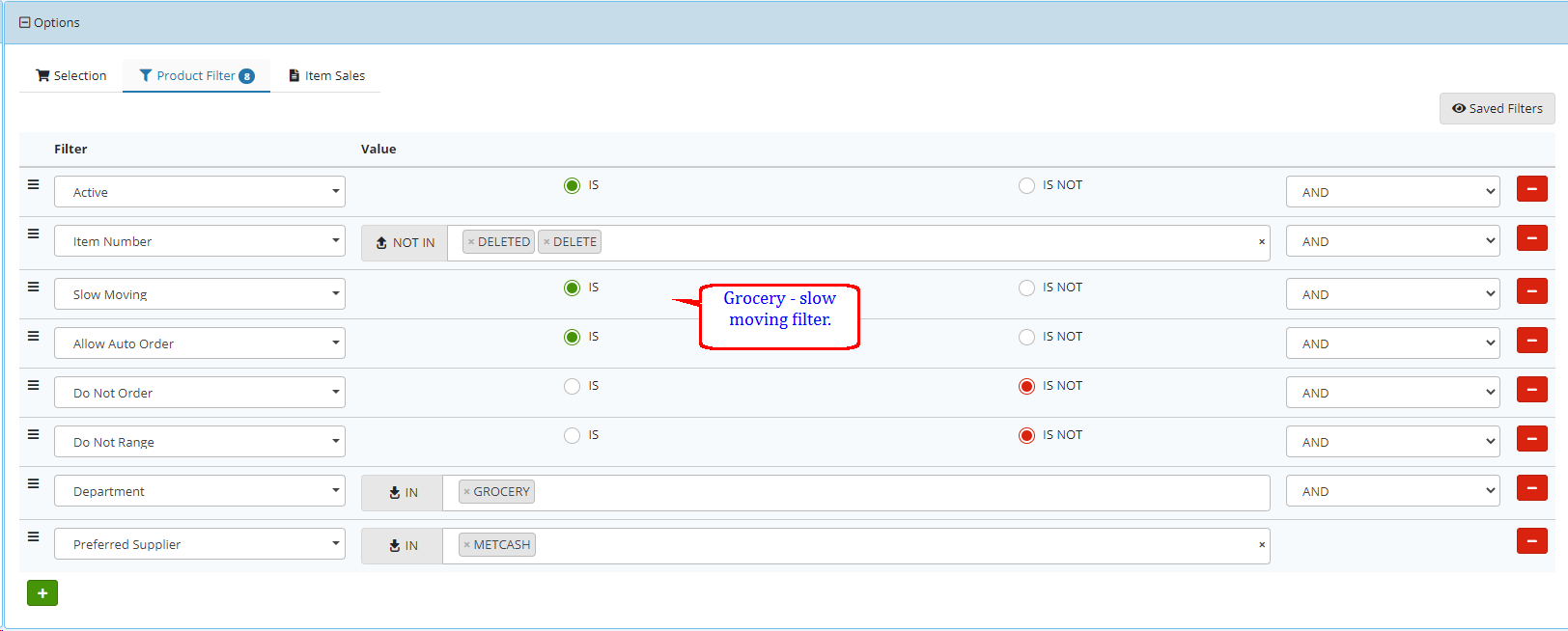
C....
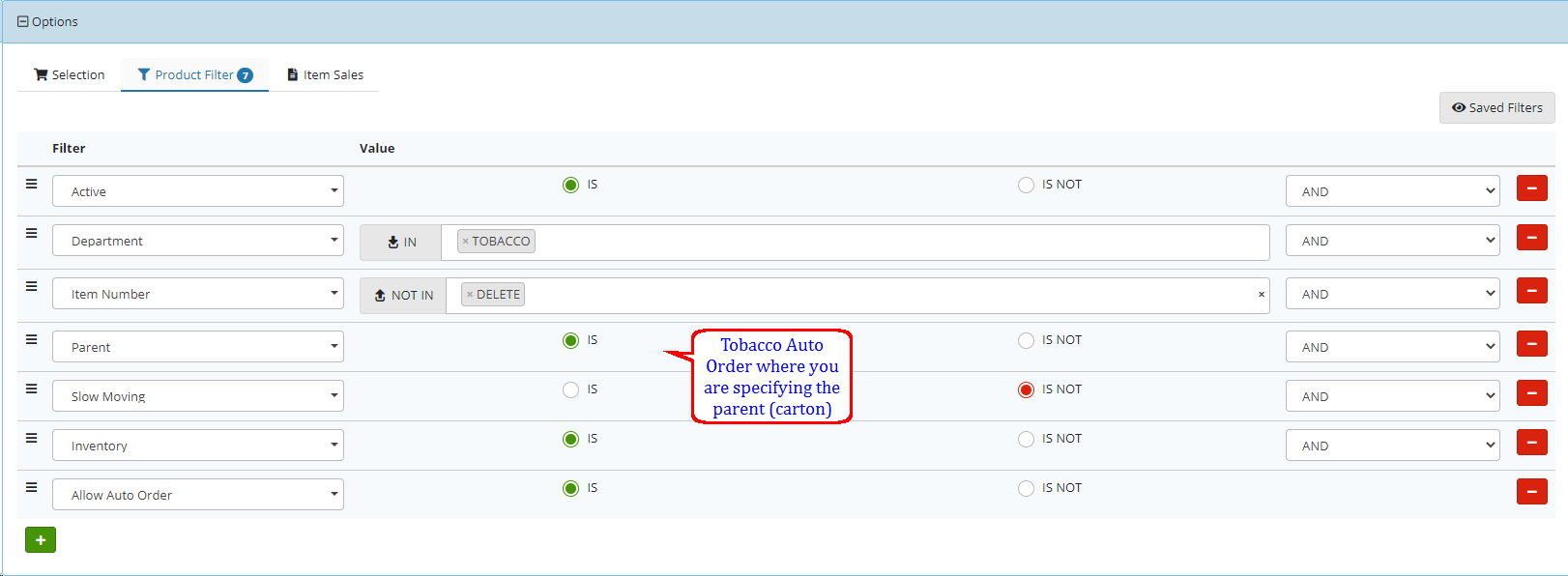
D....
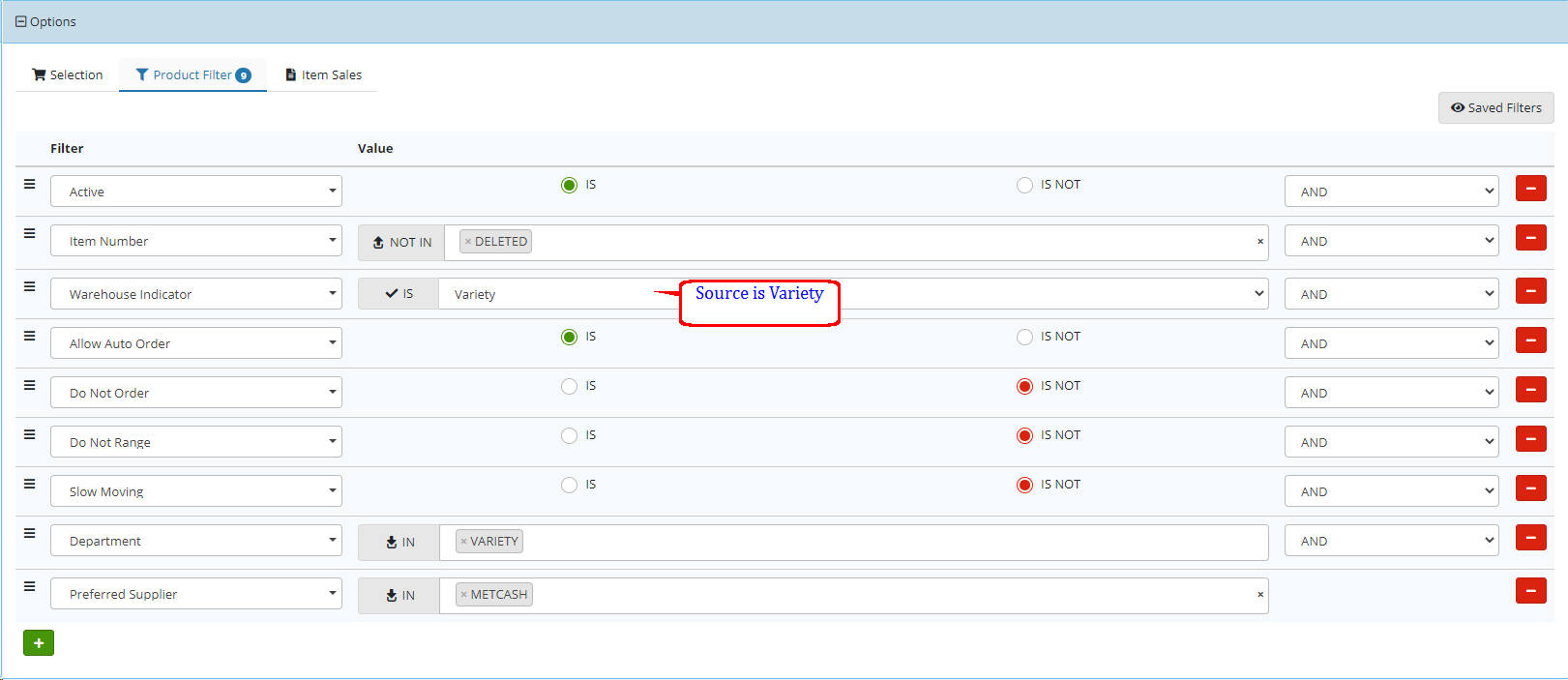
Multiple Departments can be added for example you may do a frozen and a dairy order together. Also if this was a direct Automatic order, you won't include the warehouse indicator (item source) and your preferred supplier will be your direct supplier rather than METCASH.
Creating and loading filters :: ![]()
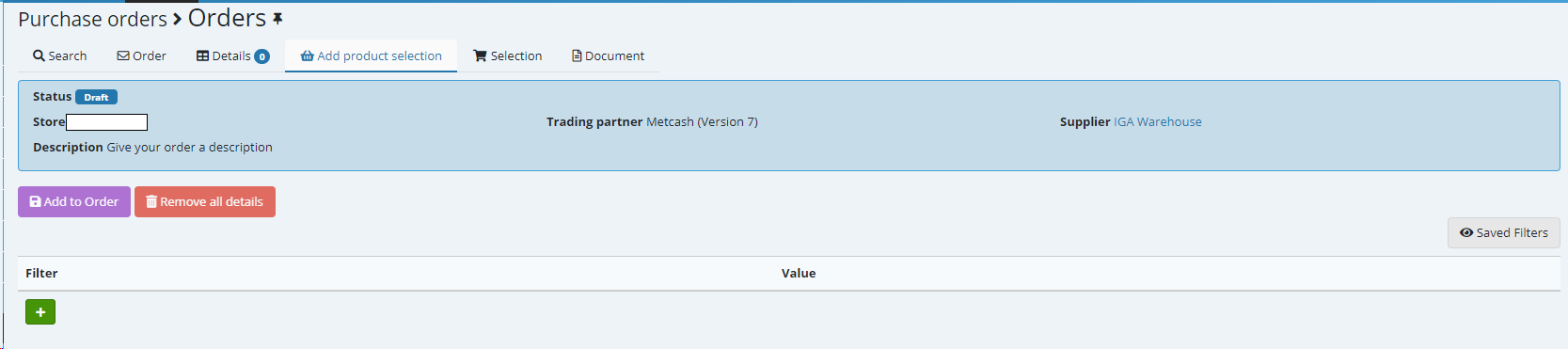
Select the + and add filters required
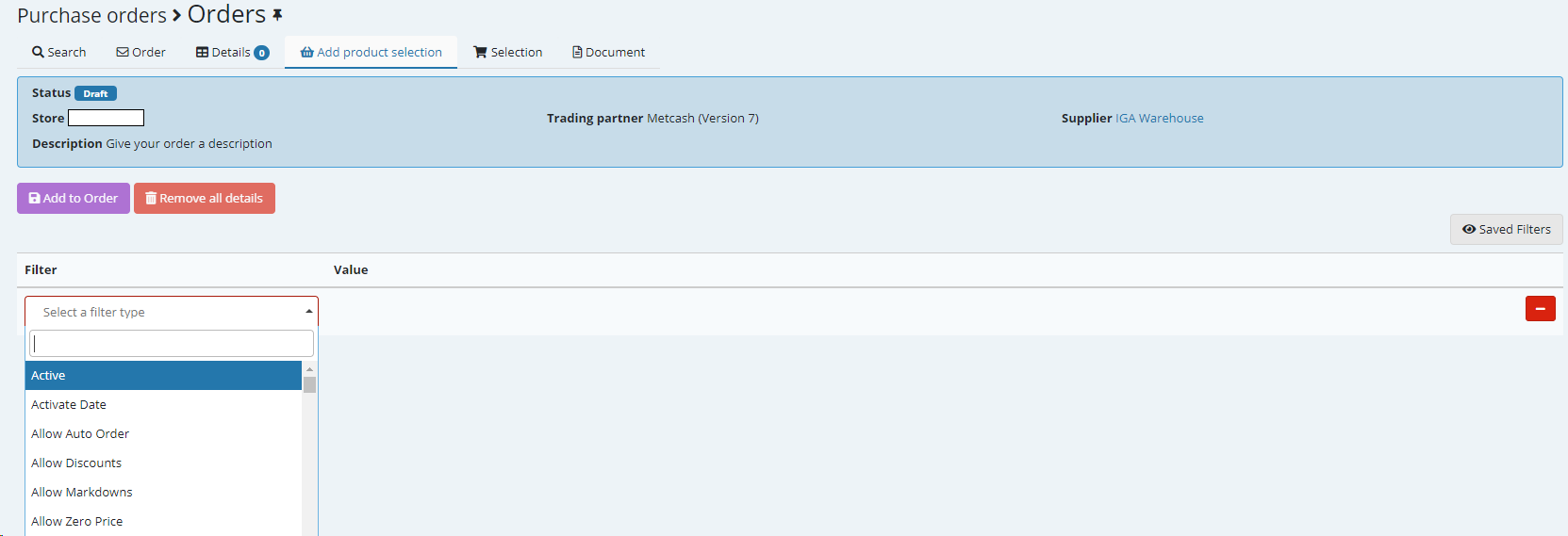
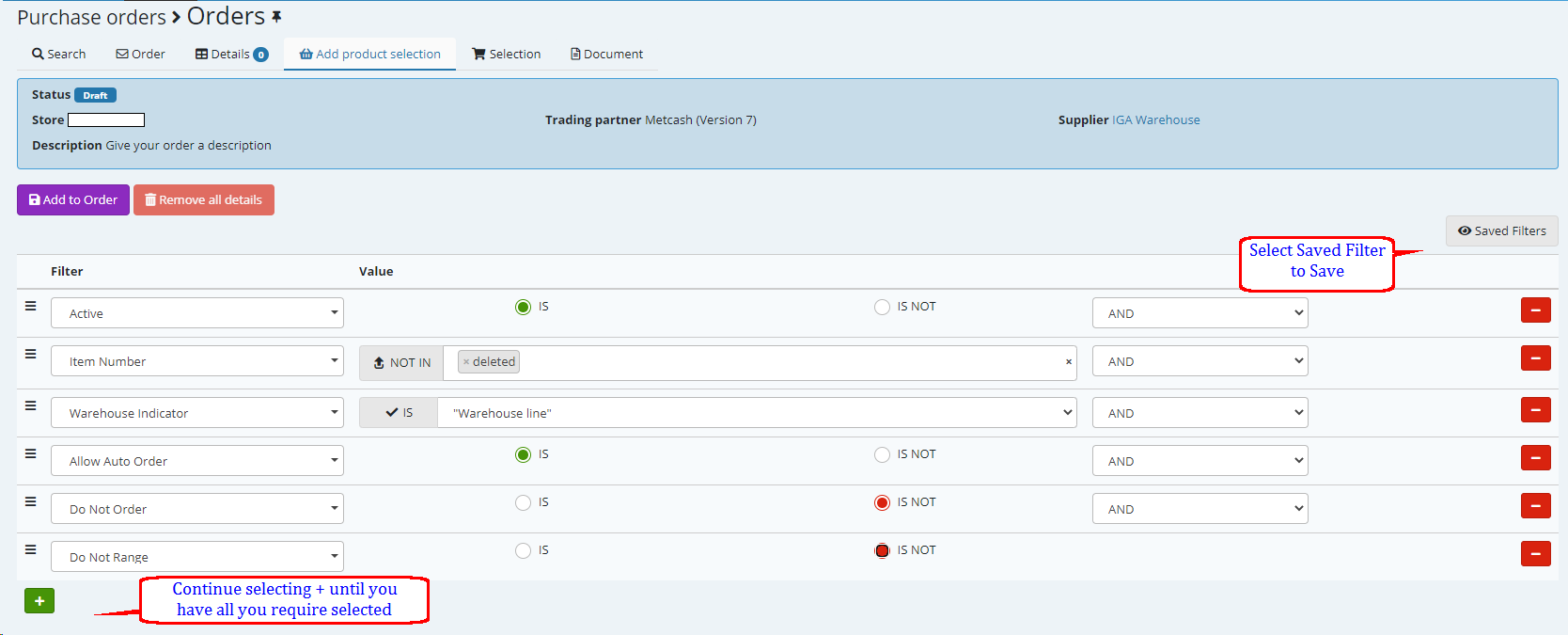
Select Saved Filters ![]()
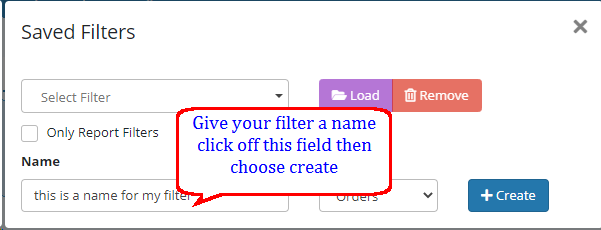
Next time you need to run this order with this specific filter select ![]() then, select the drop down and highlight the required then LOAD
then, select the drop down and highlight the required then LOAD
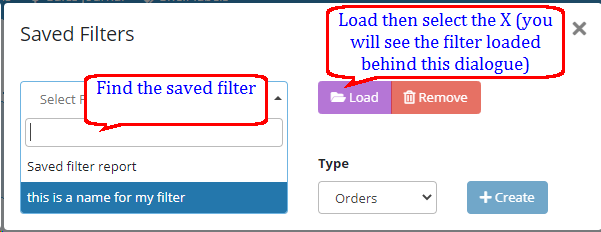
This will load the filter saved previously.
Select Add to order ![]() this will add product based on your filter but not order anything.
this will add product based on your filter but not order anything.
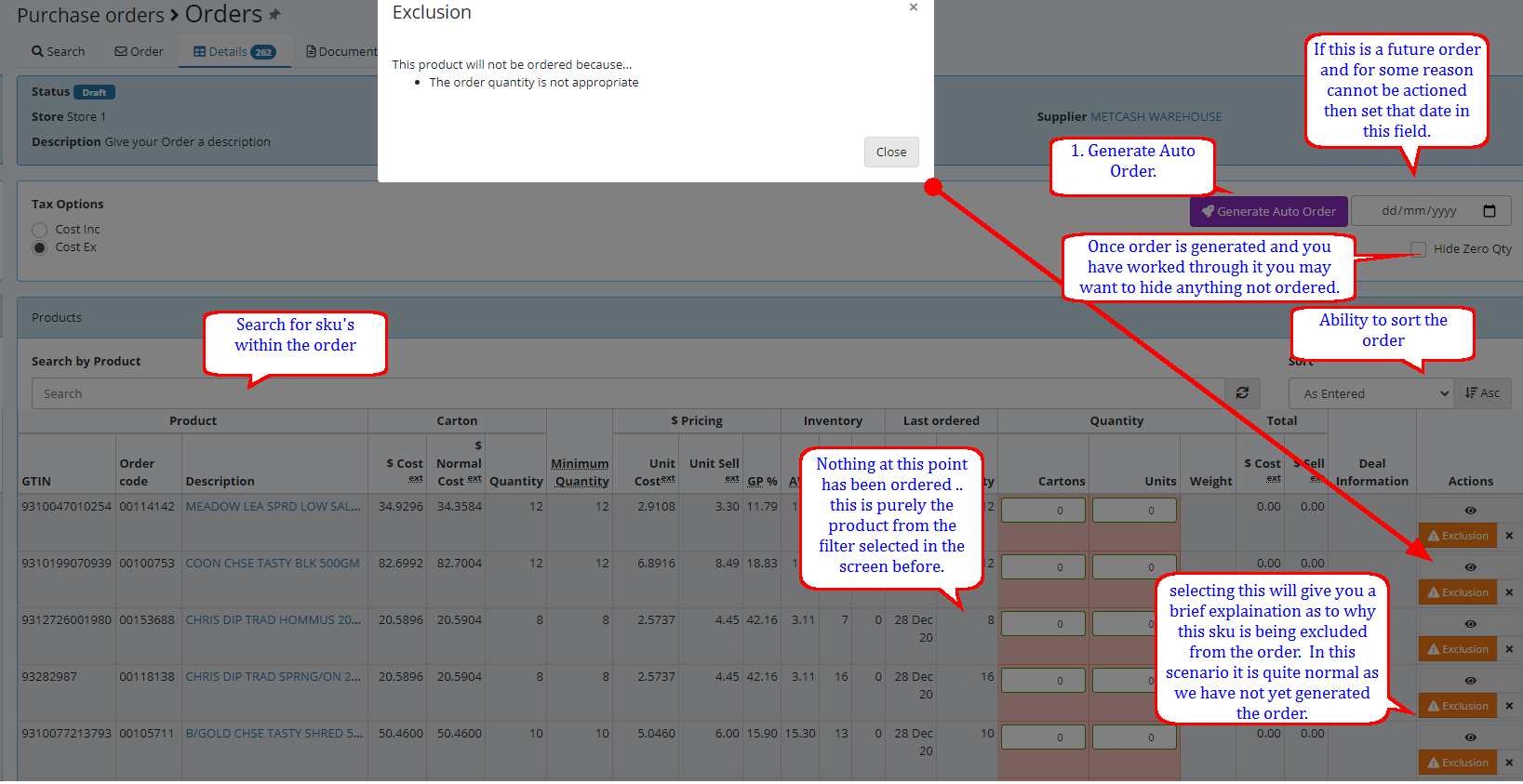
When you select Generate Auto order you will be prompted with the following, EMC is giving you the option to allow the order to set a MPL to 1 for any sku's which have a MPL of 0.
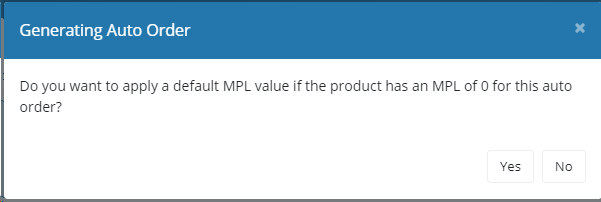
Once the Auto order has been generated you will see the following (please note in this example I am sorting by QTY Ordered).
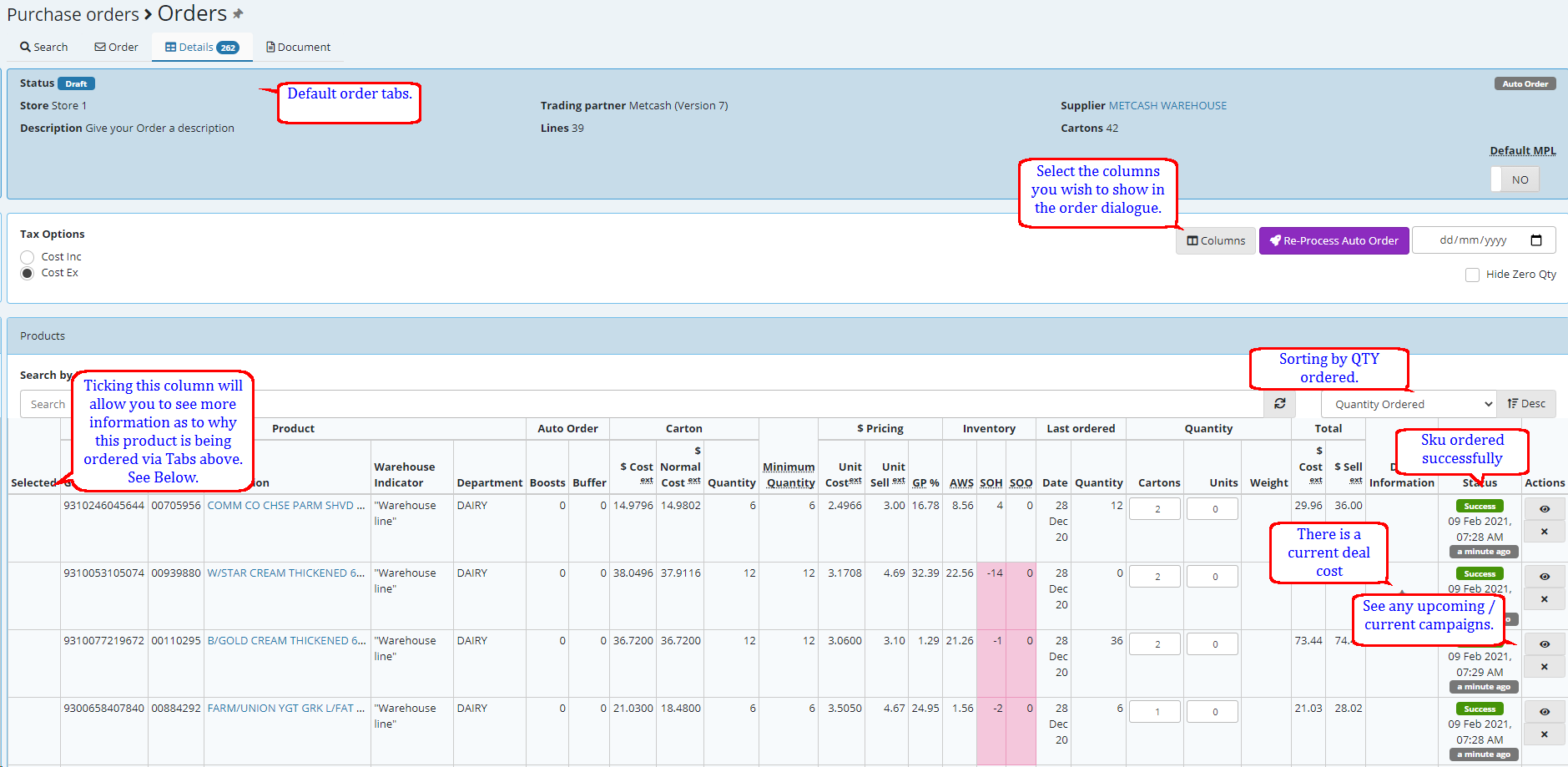
 Ability to see current and upcoming campaigns
Ability to see current and upcoming campaigns
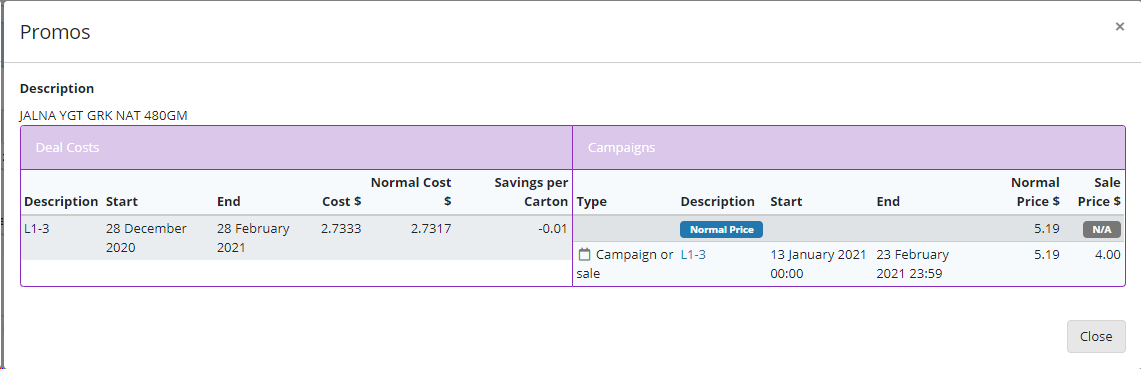
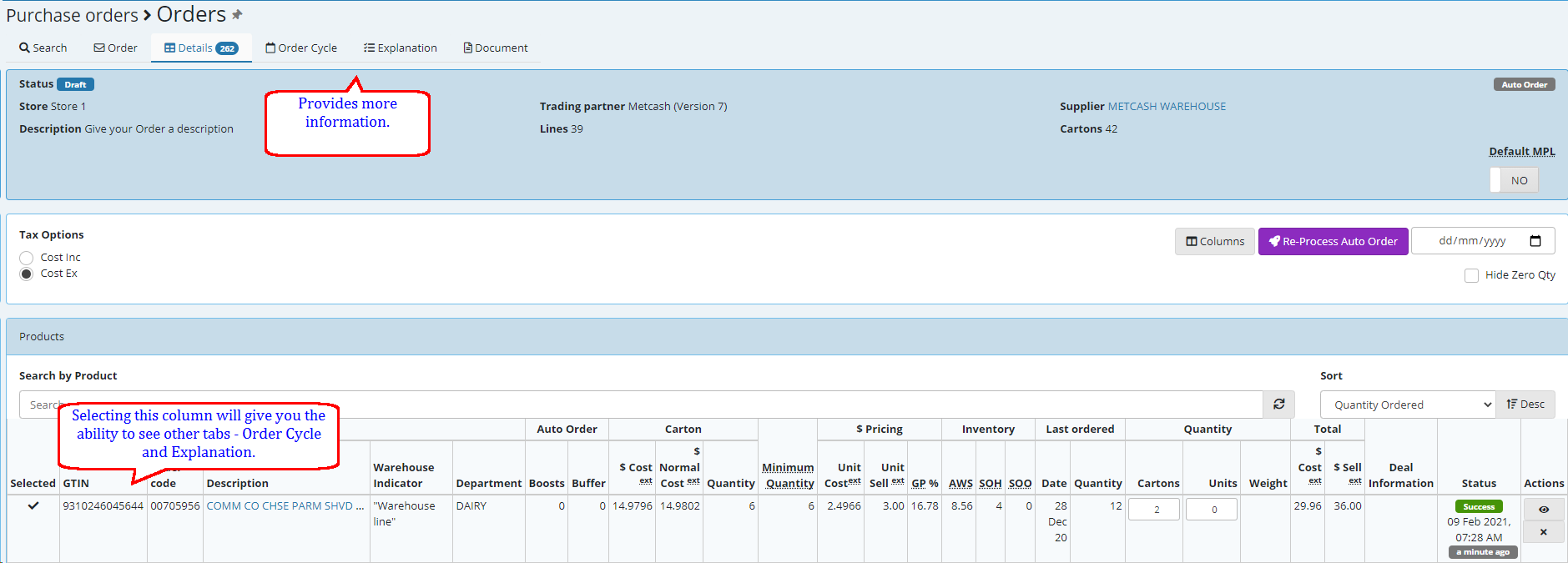
Example of the order cycle tab and explanation based on the sku below.

Order Cycle Tab

Explanation Tab
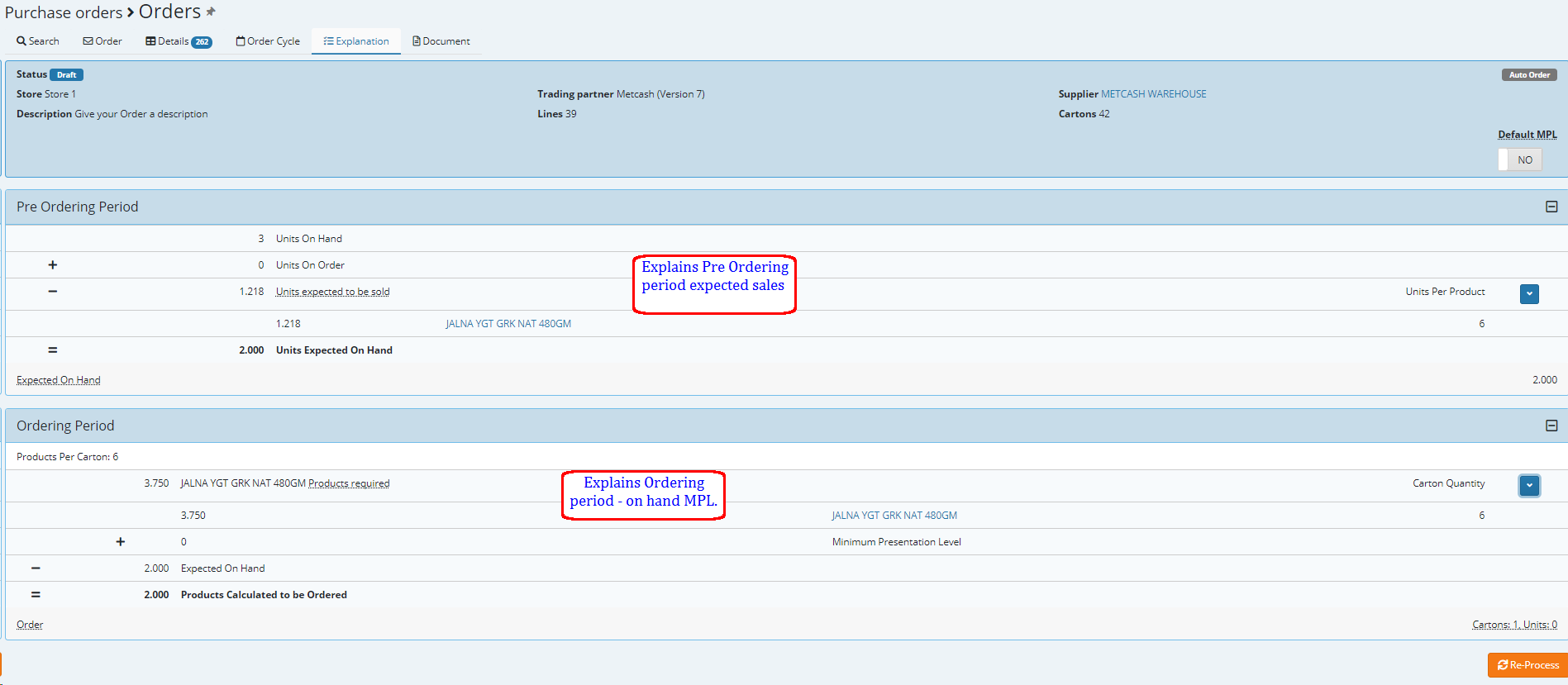
The Document tab gives you the ability to view / save or print out a hard copy of the order.
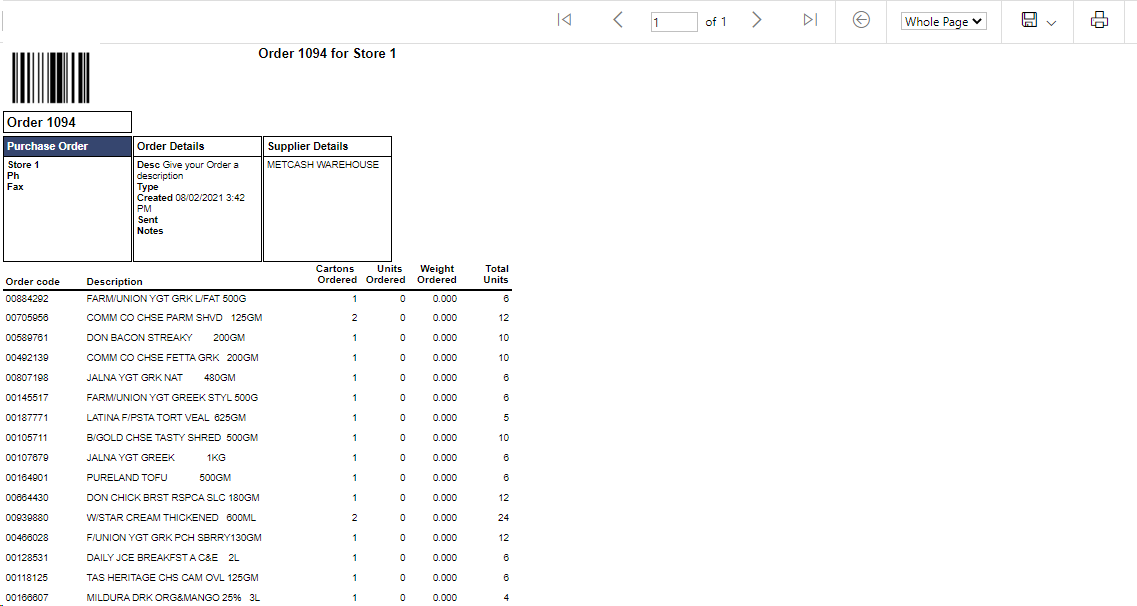
If the order is adjusted please select the Update button to save. You will also see a summary of lines ordered etc.

Once you are happy with the order select the Order tab and select Send - this will send the order through to the warehouse and you should get a summary similar to the below example returned to you.
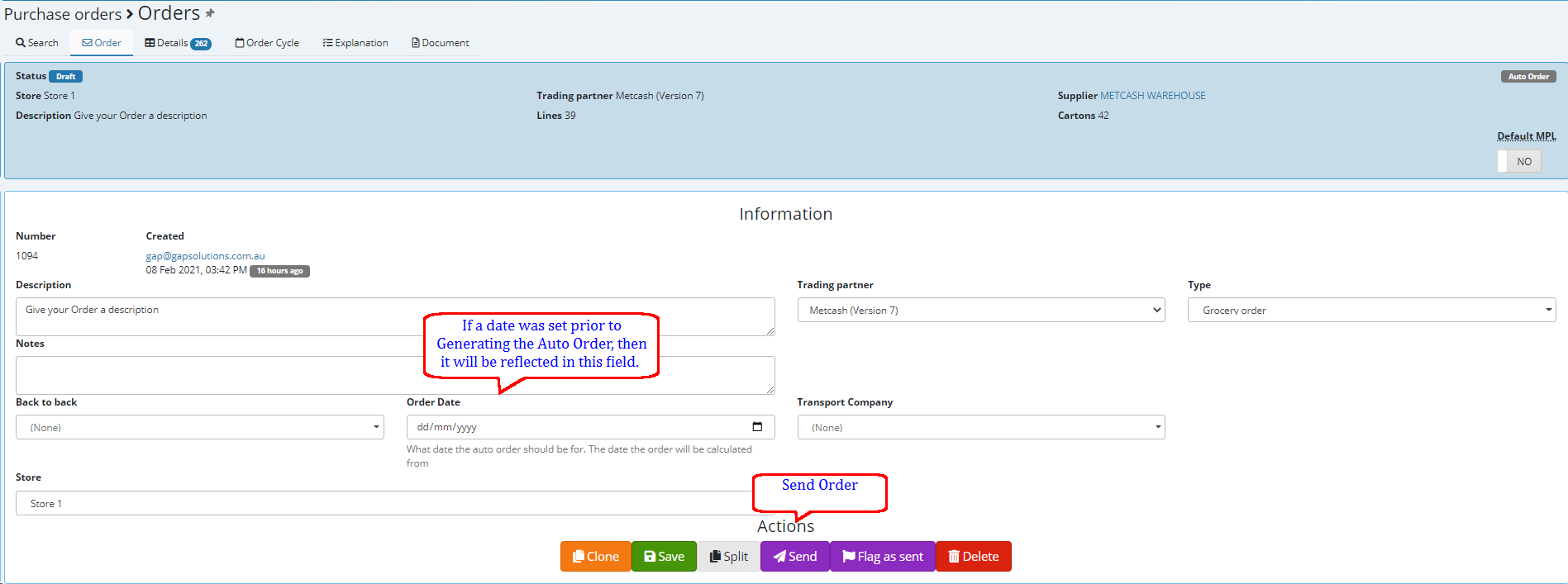
Example of Summary returned once order is sent successfully.
